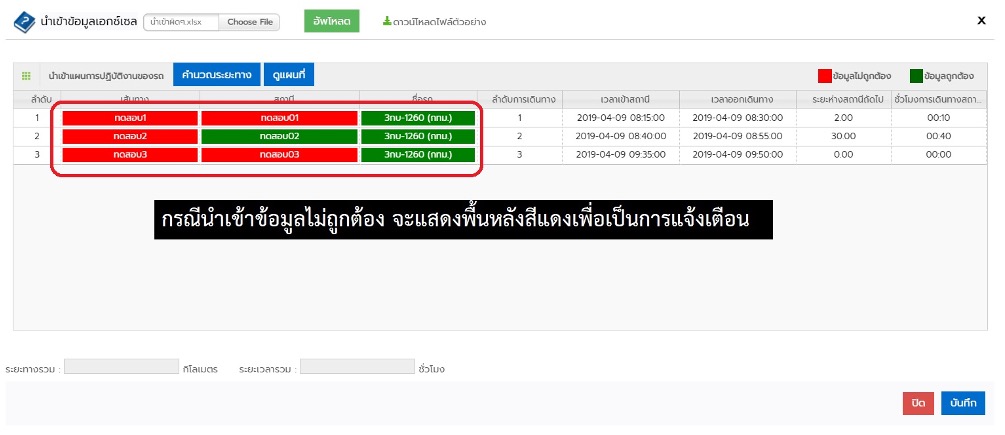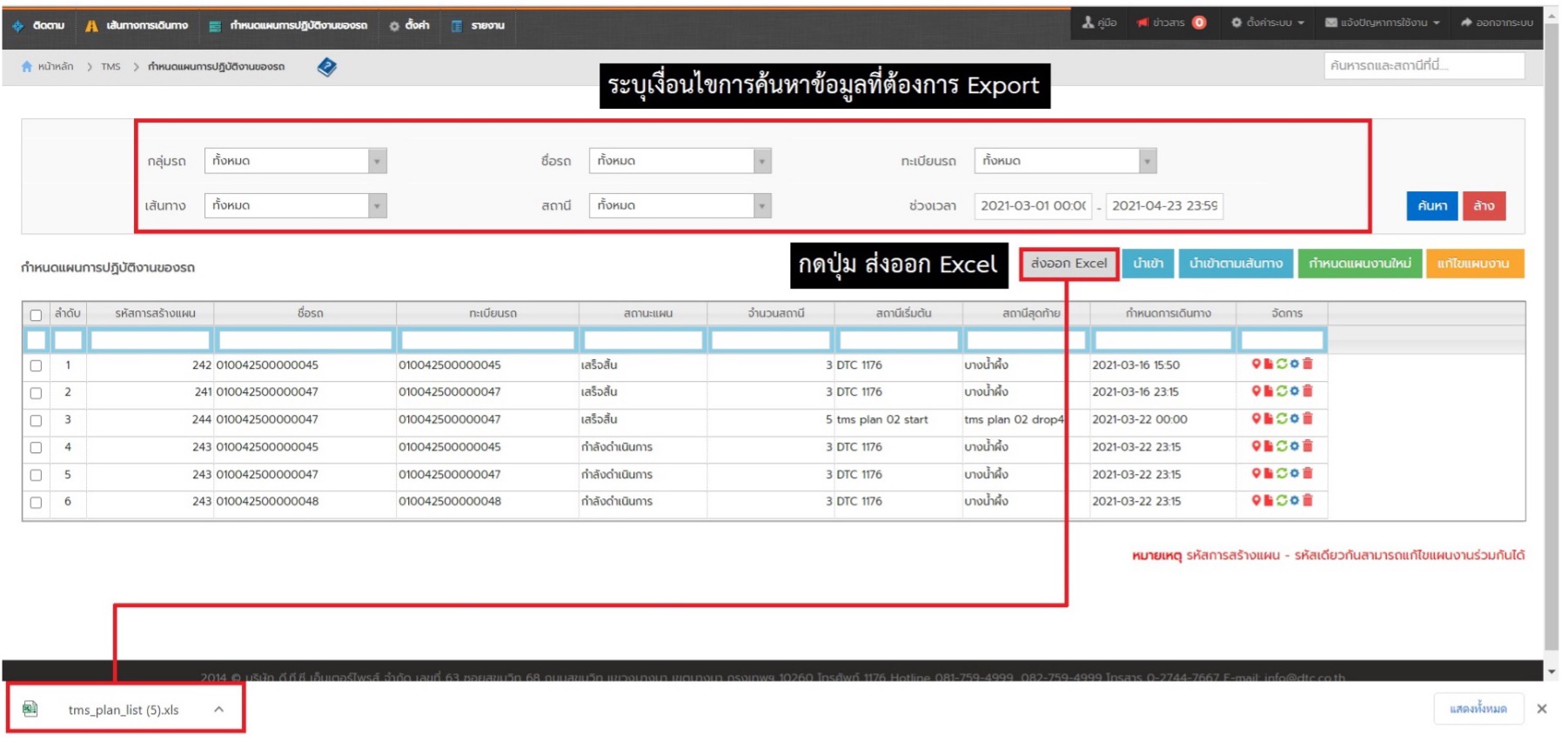Ultimate TMS


ผู้ใช้งานเรียก Browser และระบุ URL เพื่อเข้าใช้งานระบบเว็บมอนิเตอร์ ซึ่งจะแสดงหน้าจอ ดังรูป
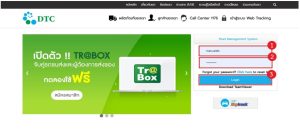
กรณีระบุชื่อผู้ใช้ หรือรหัสผ่านไม่ถูกต้อง ระบบจะแสดง Pop Up แจ้งเตือนเพื่อให้ทำการ Login ใหม่อีกครั้ง
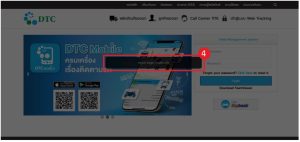
กรณีผู้ใช้งานลืมรหัสผ่าน (Password) สามารถคลิกที่ข้อความ “Forgot your password? Click here to reset it.” ระบบจะส่ง User และ Password ไปที่ E-Mail ของผู้ใช้งานที่ทำการลงทะเบียนไว้
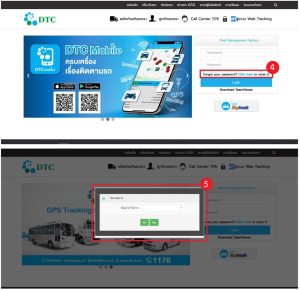
การออกจากระบบจะสามารถใช้งานได้เมื่อทำการเข้าสู่ระบบได้สำเร็จ โดยคลิกที่เมนู ออกจากระบบ ทางด้านบนมุมขวามือ จากนั้นระบบจะทำการออกจากระบบ และแสดงหน้าจอเข้าสู่ระบบต่อไป
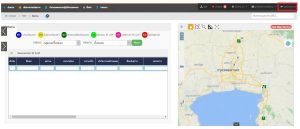
เมนูติดตามมีไว้เพื่อสำหรับติดตามรถที่อยู่ในระบบ และมีแผนการปฏิบัติงานของรถแล้ว ซึ่งจะมีสถานะเพื่อบ่งบอกการทำงานของรถ ซึ่งความหมายของสีแต่สถานะมีดังนี้
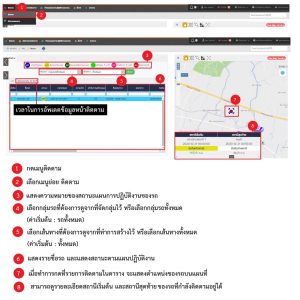
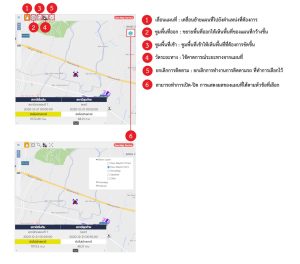
การขยายพื้นที่ของแผนที่ หรือรายละเอียดใช้งานได้โดยการกดไอคอนดังต่อไปนี้
< หมายถึง แสดงแผนที่แบบเต็มหน้าจอ
> หมายถึง แสดงรายละเอียดแบบตารางเต็มหน้าจอหน้าจอ
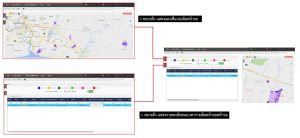
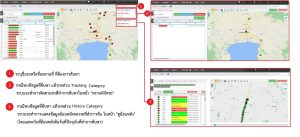
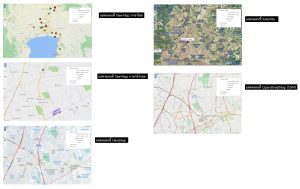
การเปิด-ปิด สถานที่สำคัญบนแผนที่ เช่น วัด ที่อยู่อาศัย ศูนย์การค้า โรงแรม หลักกิโลเมตร สถานศึกษา ธนาคาร ร้านสะดวกซื้อ เป็นต้น
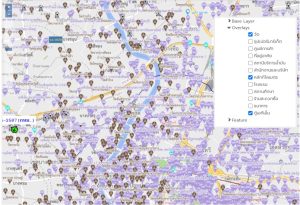
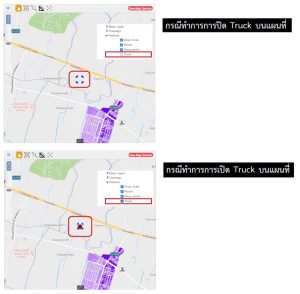
เมนูติดตามแผนงานมีไว้เพื่อสำหรับติดตามรถที่อยู่ในระบบ และมีแผนการปฏิบัติงานของรถแล้ว ซึ่งจะมีสถานะของสถานีในแผนด้วย อีกทั้งยังสามารถดูเส้นทางของการปฏิบัติงานของรถบนแผนที่ได้
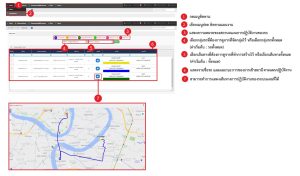
สามารถดูเส้นทางของการปฏิบัติงานของรถทั้งหมดที่มีในระบบ นอกจากนี้ยังสามารถเพิ่มเส้นทาง แก้ไข ลบ นำเข้าเส้นทาง และทำการ Export ข้อมูลเส้นทางในระบบได้ ตามขั้นตอนต่อไปนี้
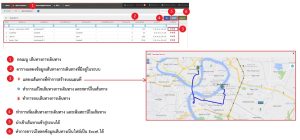
สามารถทำการเพิ่มเส้นทางหรือแก้ไขเส้นทางได้ ตามรูปต่อไปนี้

กรณีทำการเพิ่มและแก้ไขเส้นทางการเดินทาง สามารถทำตามขั้นตอนได้ดังนี้
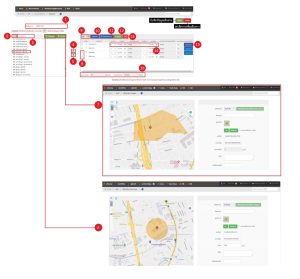

กรณีทำการดูระยะทางของสถานี สามารถทำตามขั้นตอนได้ดังนี้
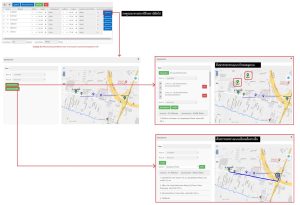
การนำเข้าเส้นทางเข้าสู่ระบบ โดยไฟล์เอกสารที่ทำการนำเข้าจะต้องมีแม่แบบที่ถูกต้อง (Template) โดยการทำงานมีขั้นตอนดังนี้
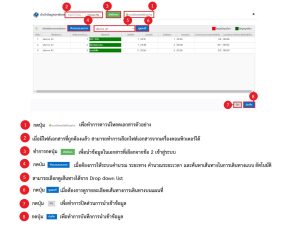
กรณีนำเข้าข้อมูลไม่สำเร็จ
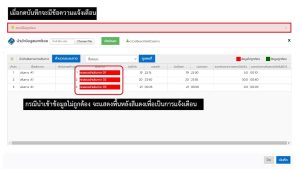
การ Export ข้อมูล
เมื่อผู้ใช้งานต้องการทำการดาวน์โหลดข้อมูลเส้นทางการเดินทาง สามารถทำการกดปุ่ม Excel เพื่อทำการดาวน์โหลดเป็นไฟล์เอกสารได้ ดังนี้
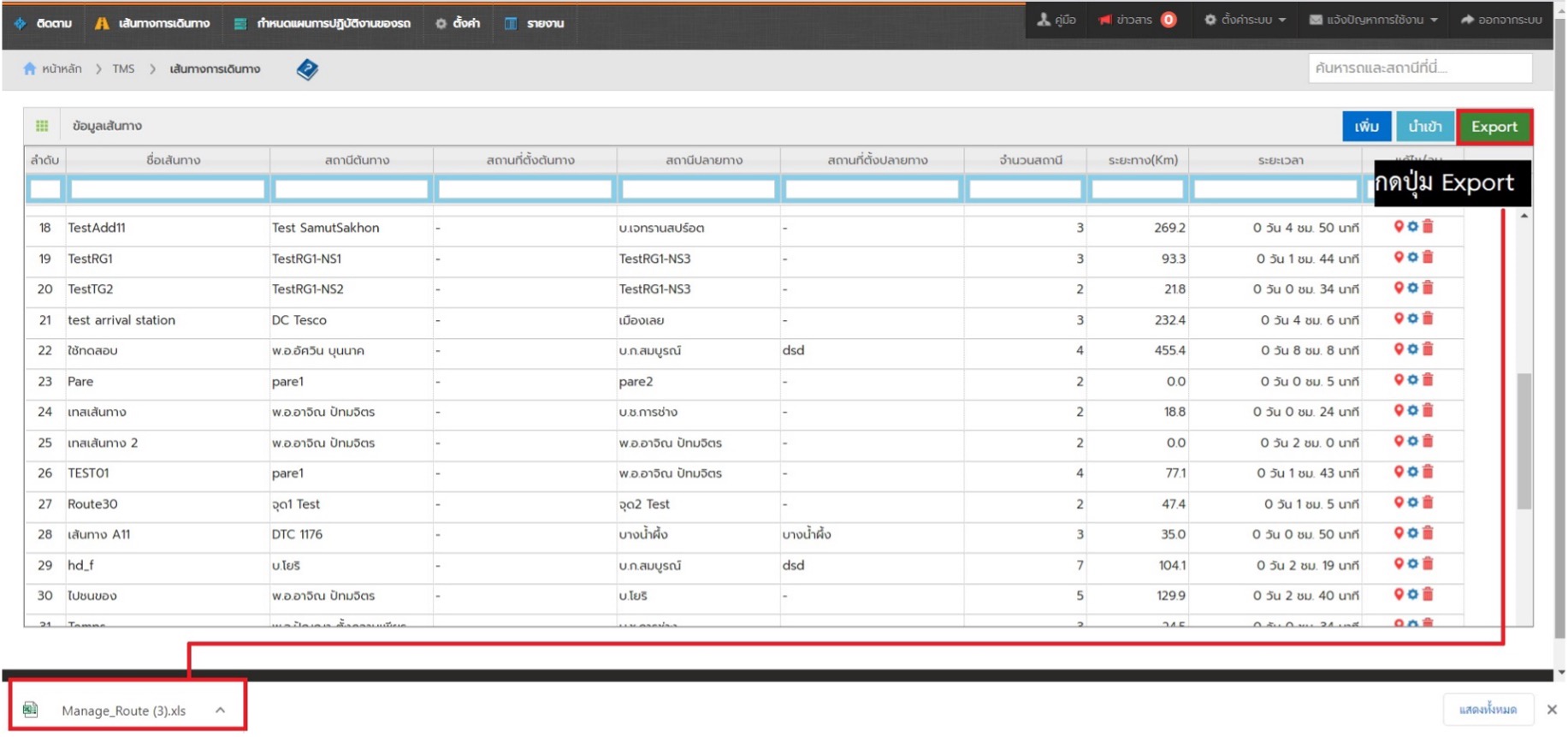
ใช้สำหรับดูแผนการปฏิบัติงานของรถทั้งหมดที่มีในระบบ นอกจากนี้ยังสามารถ ส่งออก Excel นำเข้า นำเข้าตามเส้นทาง กำหนดเส้นทางใหม่ และแก้ไขแผนงาน ตามขั้นตอนต่อไปนี้
กรณีนำเข้าข้อมูลแผนปฏิบัติงานของรถสำเร็จ
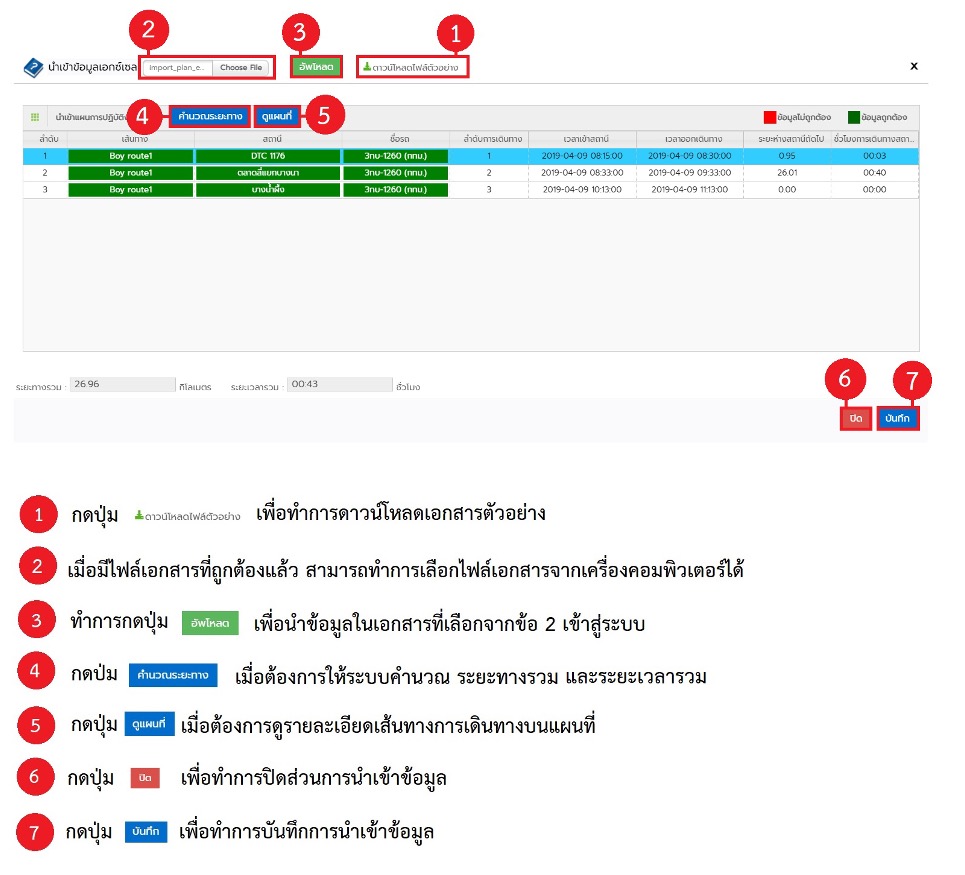
กรณีนำเข้าข้อมูลแผนปฏิบัติงานของรถไม่สำเร็จ