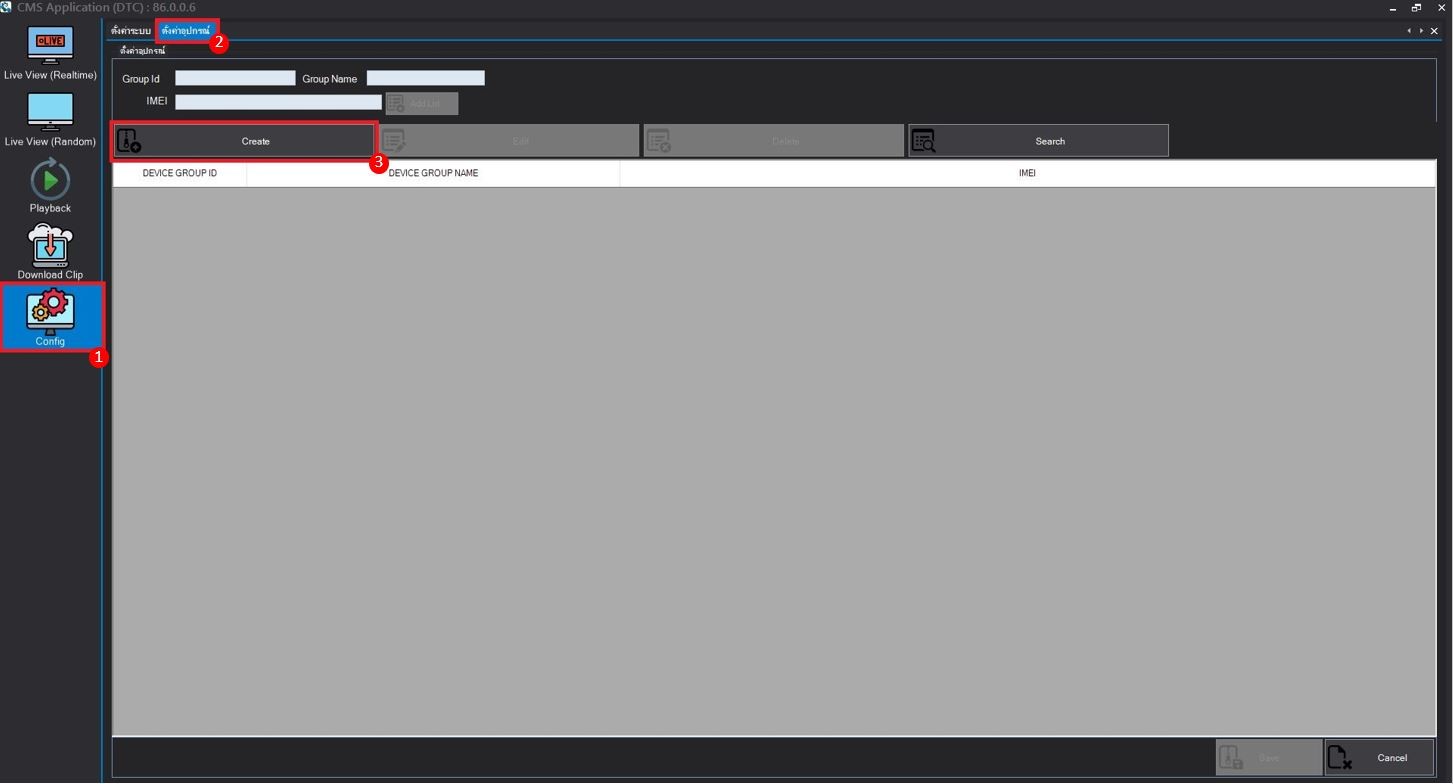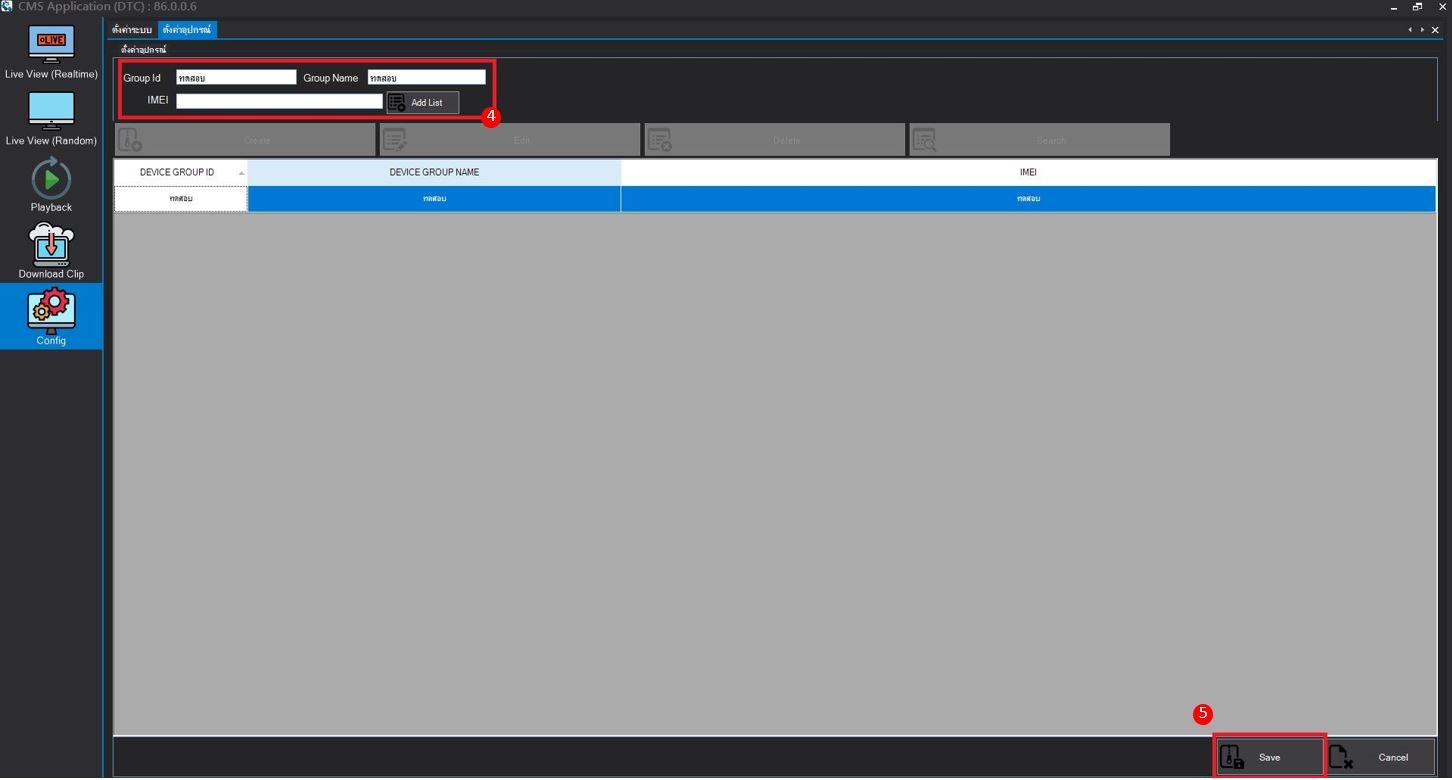เครื่องมือพื้นฐาน
ในหัวข้อนี้จะอธิบายถึงวิธีการใช้งานเครื่องมือลักษณะต่าง ๆ ที่มีอยู่ในระบบ Camera Standard พร้อมทั้งแสดงตัวอย่างการใช้งาน เพื่อให้ผู้ใช้เข้าใจและสามารถใช้งานระบบได้อย่างถูกต้อง
Dropdown List
Dropdown List เป็นฟิลด์ที่ใช้เลือกข้อมูลที่ต้องการตามที่ระบบเตรียมไว้ให้ ระบบอนุญาตให้เลือกข้อมูลเพียงค่าเดียว หรือตัวเลือกเดียว โดยไม่สามารถระบุข้อมูลอื่นนอกเหนือจากค่าที่ระบบเตรียมไว้ให้ได้ โดยมีลักษณะ ดังนี้
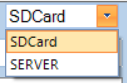
ผู้ใช้งานสามารถเลือกข้อมูลภายใน Dropdown List ได้โดย
- คลิกที่ Dropdown List จากนั้นคลิกเลือกข้อมูลที่ต้องการ
Calendar
Calendar เป็นเครื่องมือที่ใช้เลือกวันที่จากหน้าจอปฏิทินที่ปรากฏขึ้นหลังจากคลิกที่ฟิลด์แล้ว ซึ่งระบบกำหนดให้วันที่เป็นปีพุธทศักราช มีรูปแบบเป็น DD/MM/YYYY โดยมีลักษณะ ดังนี้
![]()
ผู้ใช้งานสามารถเลือกวันที่ ที่ต้องการได้โดย
- คลิกที่ฟิลด์วันที่ที่ต้องการระบุ ระบบจะแสดงหน้าจอปฏิทินดังรูปจากนั้นคลิกเลือกวันที่ที่ต้องการ
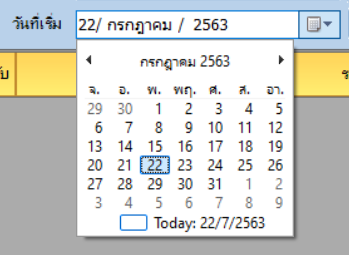
การเข้าใช้งานระบบ
หัวข้อนี้จะอธิบายถึงวิธีการเข้าใช้งานโปรแกรม Camera Standard Application แบบ 1 Server แบบ Multi Server และวิธีออกจากโปรแกรม ดังนี้
การเข้าใช้งานระบบแบบ 1 Server
การเข้าใช้งานระบบแบบ 1 Server วิธีการโดยผู้ใช้งานเปิดโปรแกรม Camera Standard Application 86.0.0.6 เพื่อเข้าใช้งาน ซึ่งระบบจะแสดงค่าเริ่มต้นการเข้าใช้งานเป็น 1 server มาให้ และมีขั้นตอนการเข้าใช้งานดังขั้นตอนต่อไปนี้
- ระบุข้อมูลผู้ใช้งาน ที่ถูกต้อง
- ระบุรหัสผ่าน ที่ถูกต้อง
- ระบุเซิร์ฟเวอร์ ที่ถูกต้อง
- คลิกปุ่ม เข้าสู่ระบบ
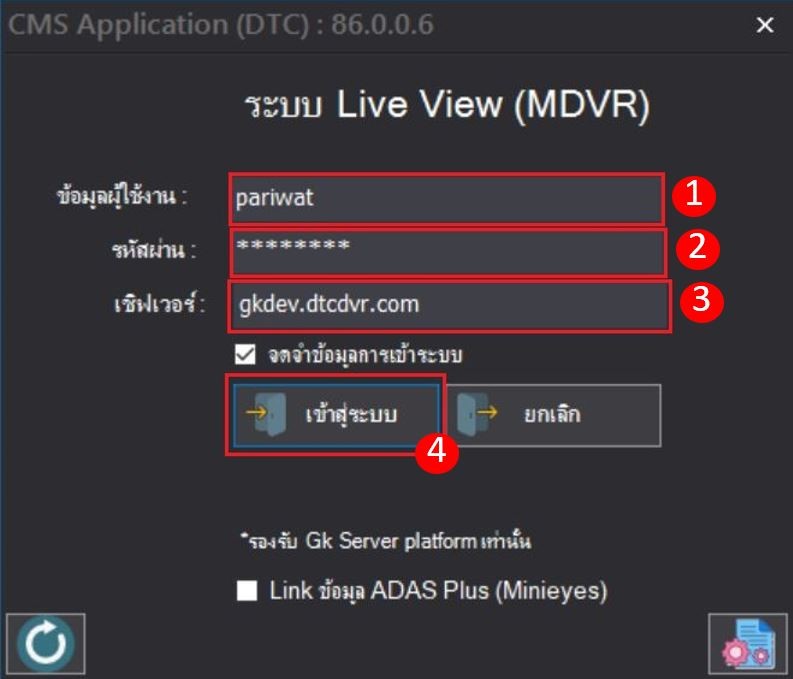
5. ถ้าระบุชื่อผู้ใช้ หรือรหัสผ่านไม่ถูกต้อง ระบบจะแสดง Pop Up แจ้งเตือนการเข้าสู่โปรแกรมไม่สำเร็จ
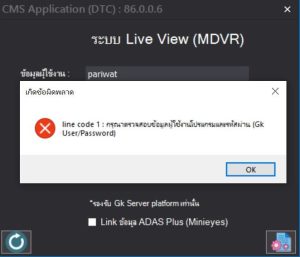
การเข้าใช้งานระบบแบบ Multi Server
การเข้าใช้งานระบบแบบ Multi Server วิธีการโดยผู้ใช้งานเปิดโปรแกรม Camera Standard Application 86.0.0.6 เพื่อเข้าใช้งาน ซึ่งระบบจะแสดงค่าเริ่มต้นการเข้าใช้งานเป็น 1 server มาให้ และมีขั้นตอนการเข้าใช้งานแบบ Multi Server ดังขั้นตอนต่อไปนี้
1. คลิกปุ่มไอคอนเอกสารมุมขวาล่าง
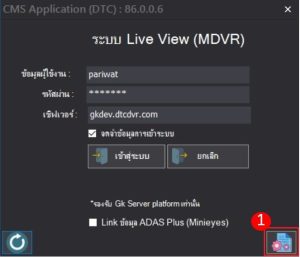
2. เปลี่ยนข้อความบรรทัดที่2 Multi=false เป็น Multi=true และทำการบันทึกข้อมูล Ctrl+S
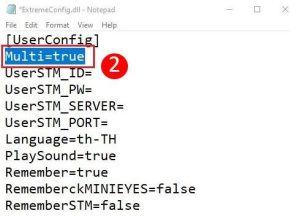
3. คลิกปุ่ม รีสตาร์ท มุมซ้ายล่าง
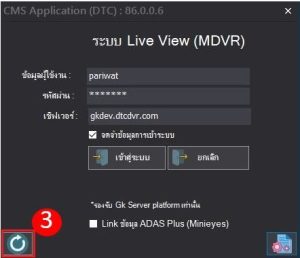
4. ระบบแสดง Popup ยืนยันการรีสตาร์ทโปรแกรมทำการคลิก Yes
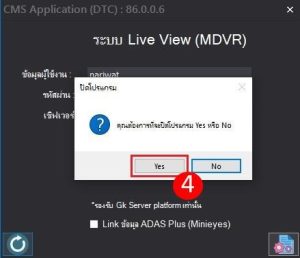
5. ระบบทำการเปลี่ยนการเข้าใช้งานระบบเป็นแบบ Multi Server
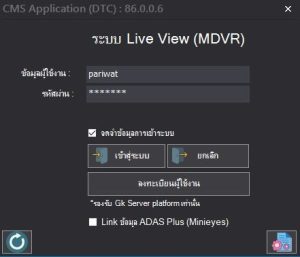
การออกจากระบบ
การออกจากโปรแกรม สามารถทำได้เมื่อทำการเข้าสู่โปรแกรมได้สำเร็จ โดยคลิกที่ Icon ปิดหน้าต่าง ทางด้านมุมบนขวามือ จากนั้นทำการคลิก Icon ปิดหน้าต่างระบบ เพื่อเป็นการออกจากการใช้งานระบบ โดยมีวิธี ดังนี้
- คลิก Icon ปิดหน้าต่างโปรแกรม
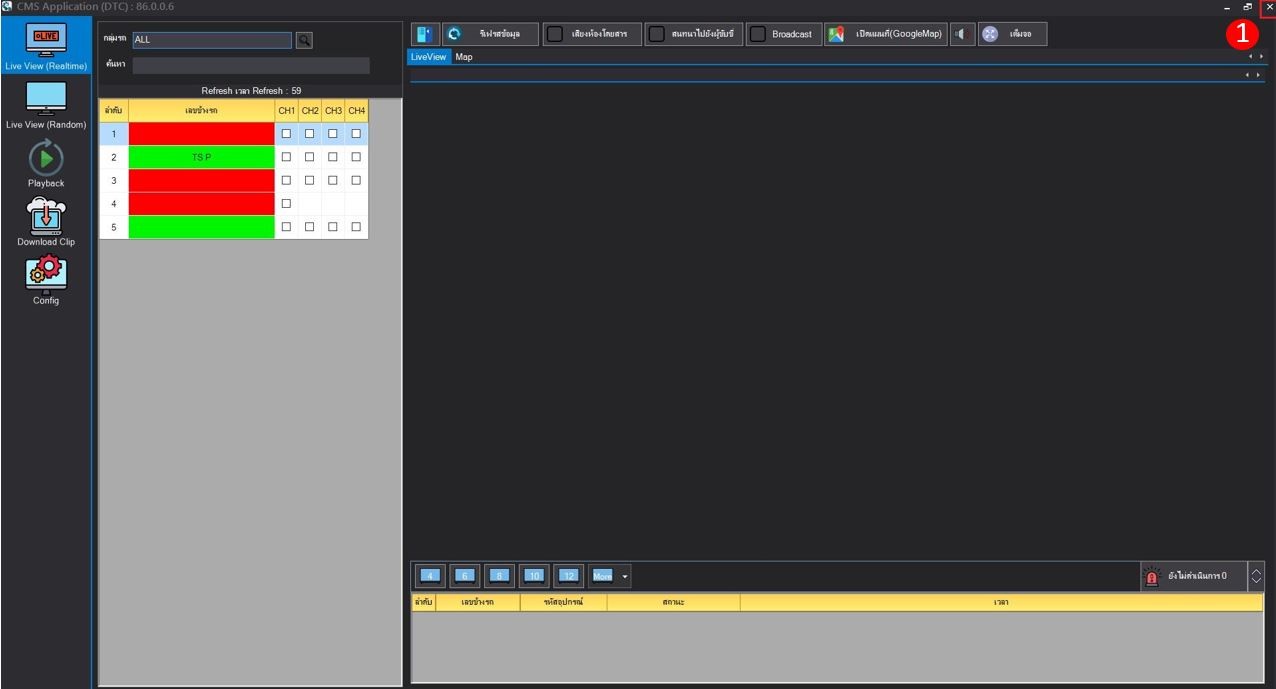
เมนู Live View (Realtime)
เมนูนี้ผู้ใช้งานสามารถทำการเลือกยานพาหนะเพื่อทำการดูกล้องแบบ Real Time ได้เมื่อสถานะยานพาหนะเป็นออนไลน์เท่านั้น สถานะยานพาหนะที่เป็นออฟไลน์จะไม่สามารถทำการดูกล้องแบบ
Real Time ได้ และอีกทั้งยังมี Function การทำงานอื่น ๆ เช่น สามารถพาหนะเลือกห้องโดยสารได้ สามารถฟังเสียงจากห้องโดยสารได้ และสามารถทำการดูตำแหน่งของยานพาหนะที่ออนไลน์บนแผนที่ (Google Map) ได้ เป็นต้น ซึ่งจะมีขั้นตอนการใช้งาน ดังนี้
1. ทำการคลิกปุ่ม ไอคอนแว่นขยาย เพื่อทำการดึงข้อมูลกล้องของยานพาหนะในระบบแสดงในตาราง
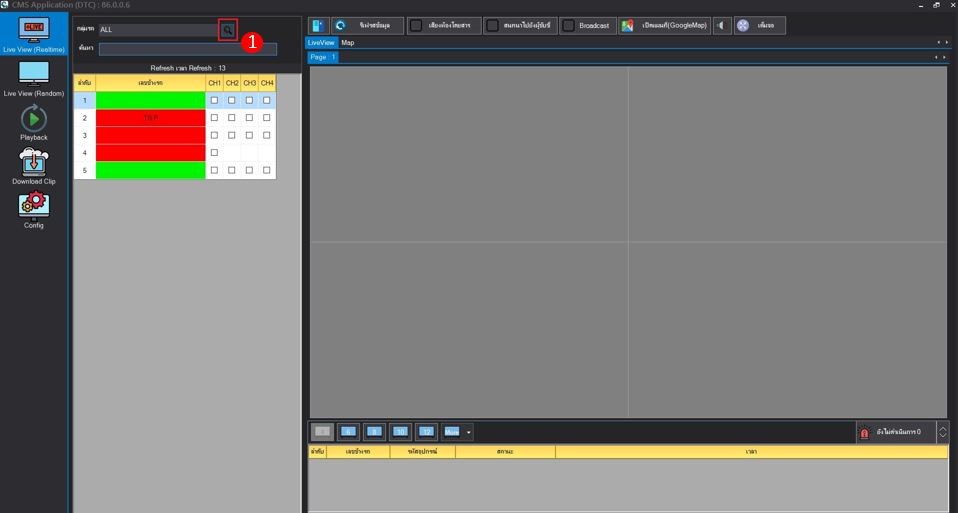
2. ระบุชื่อพาหนะในช่องค้นหา
3. ดับเบิลคลิกรายการพาหนะที่ต้องการให้แสดงในตาราง
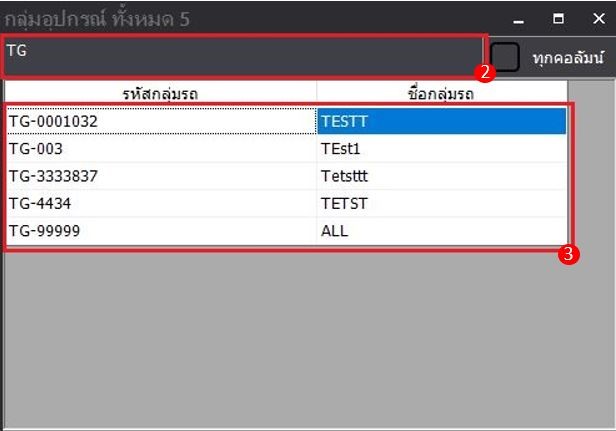
4. แสดงข้อมูลยานพาหนะในตารางตาราง พร้อมทั้งแสดงสถานะกล้องที่ออนไลน์ หรือสถานะที่ออฟไลน์
4.1 กรณีสถานะยานพาหนะเป็น ออนไลน์ จะแสดงเป็นแถบ สีเขียว
4.2 กรณีสถานะยานพาหนะเป็น ออฟไลน์ จะแสดงเป็นแถบ สีแดง
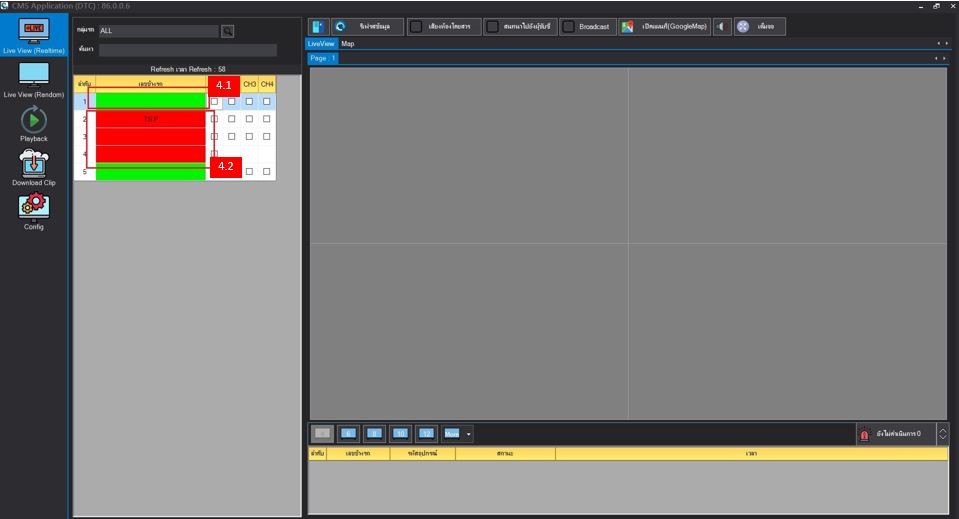
5. กรณีทำการเลือกยานพาหนะที่ต้องการดูกล้องแบบ Real Time
5.1 ดับเบิลคลิกเลือกสถานะเป็นออนไลน์ ระบบจะทำการแสดงกล้องที่มีการทำงานอยู่
5.2 ดับเบิลคลิกเลือกสถานะเป็นออฟไลน์ ระบบจะทำการแสดงกล้องที่มีการทำงานอยู่
5.3 คลิกขวาที่รายการพาหนะ เลือกเล่นวิดีโอทั้งหมด
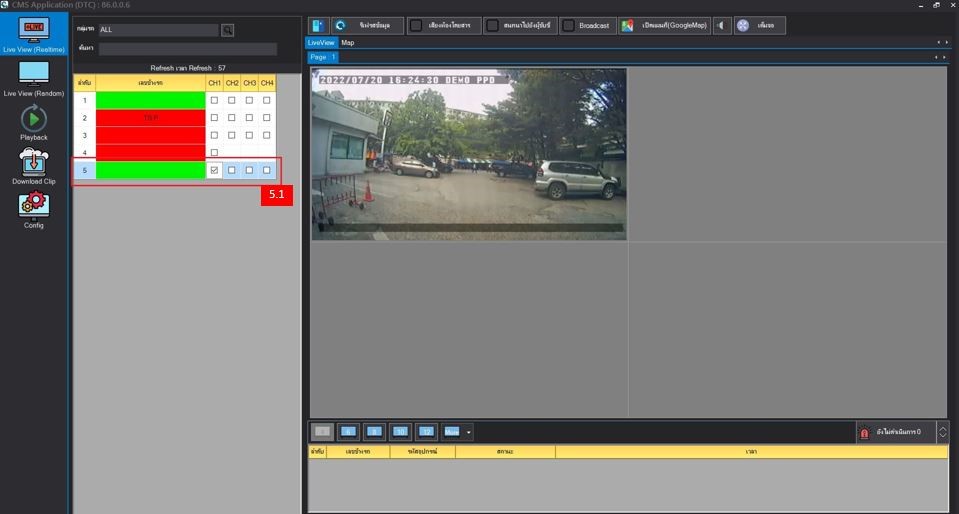
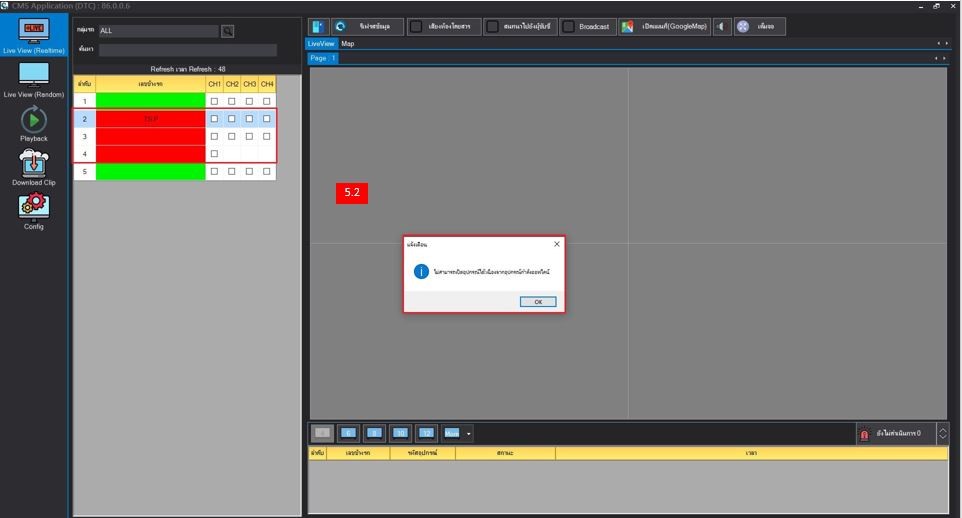
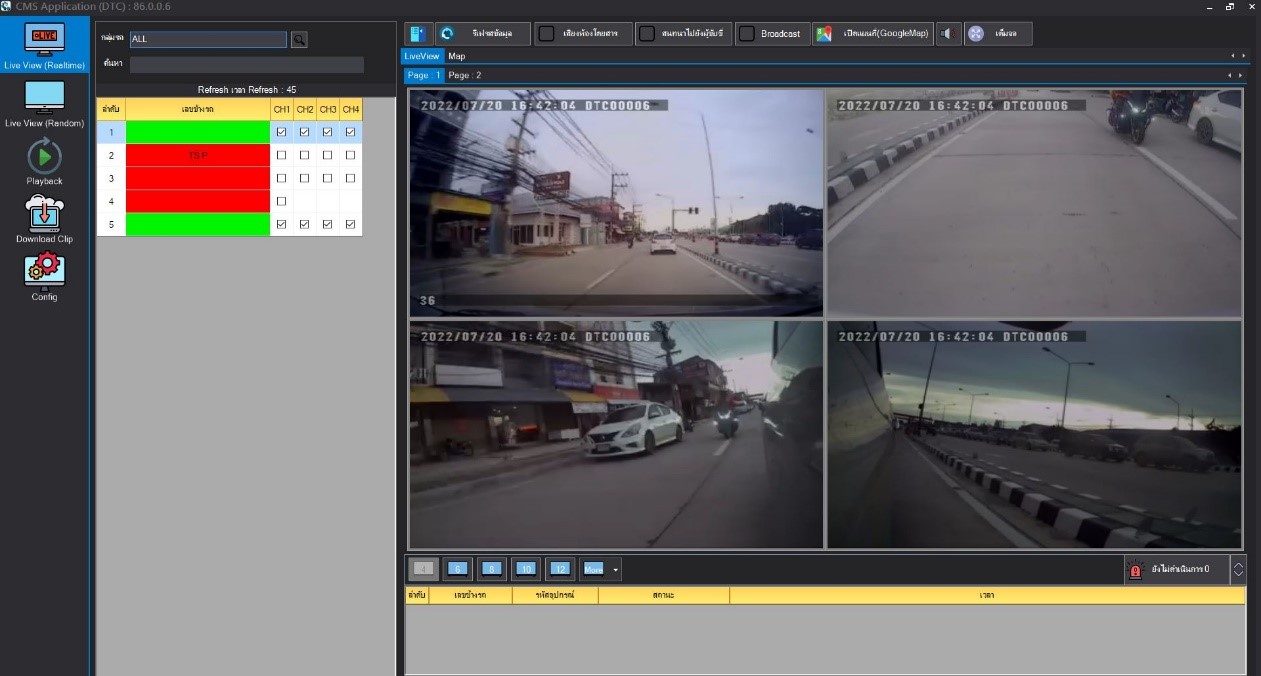
6. สามารถทำการเลือกรูปแบบการแสดงกล้องแบบหลาย ๆ กล้องได้ โดยการคลิกปุ่มที่ต้องการแสดงจำนวนกล้อง ดังภาพ
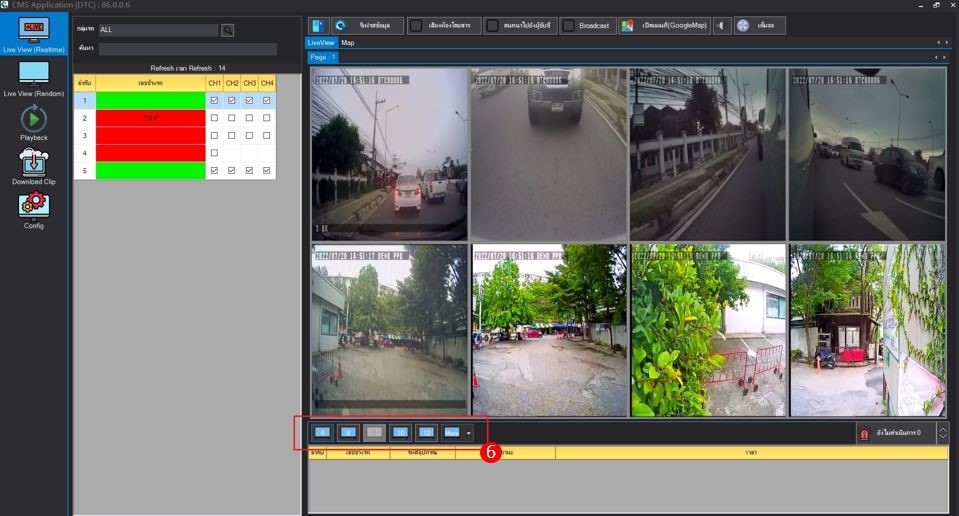
7. สามารถทำการรีเฟรสข้อมูลกล้องวิดีโอได้ โดยทำการคลิกปุ่ม รีเฟรสข้อมูล
8. สามารถทำการฟังเสียงจากห้องโดยสารที่ทำการเลือกดูกล้องได้ โดยทำการเลือกปุ่มเสียงห้องโดยสาร (Check box)
9. สามารถทำการสนทนากับผู้ขับยานพาหนะที่ทำการเลือกดูกล้องได้ โดยทำการเลือกปุ่มสนทนาไปยังผู้ขับขี่ (Check box)
10. สามารถทำการกระจายเสียงไปยังยานพาหนะทุกคันที่มีสถานะออนไลน์อยู่ได้ โดยทำการเลือกปุ่ม Broadcast (Check box)
11. สามารถทำการดูตำแหน่งของยานพาหนะปัจจุบันบนแผนที่ได้ โดยทำการคลิกปุ่มเปิดแผนที่ Google Map
11.1 ระบบแสดงหน้าต่าง ตำแหน่งยานพาหนะที่ทำการเลือกดูแสดงในแผนที่ Google Map
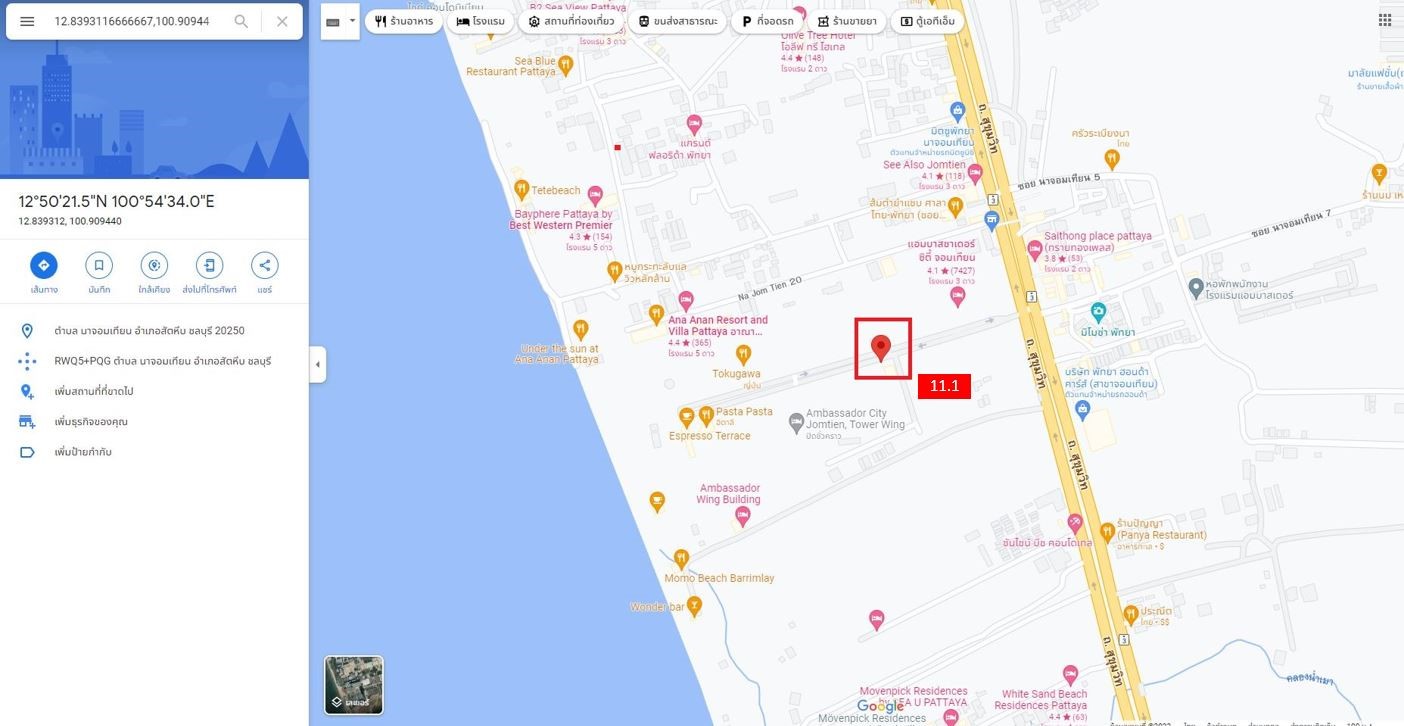
12. สามารถเปิดปิดเสียงการแจ้งเตือนได้ โดยการคลิกปุ่มไอคอนลำโพง
13. สามารถทำการดูรายการกล้องที่ได้ทำการเลือกมาแสดงเป็นแบบเต็มจอได้ โดยทำการคลิกปุ่ม
เต็มจอ
13.1 ระบบแสดงหน้าต่าง การแสดงของกล้องทั้งหมด
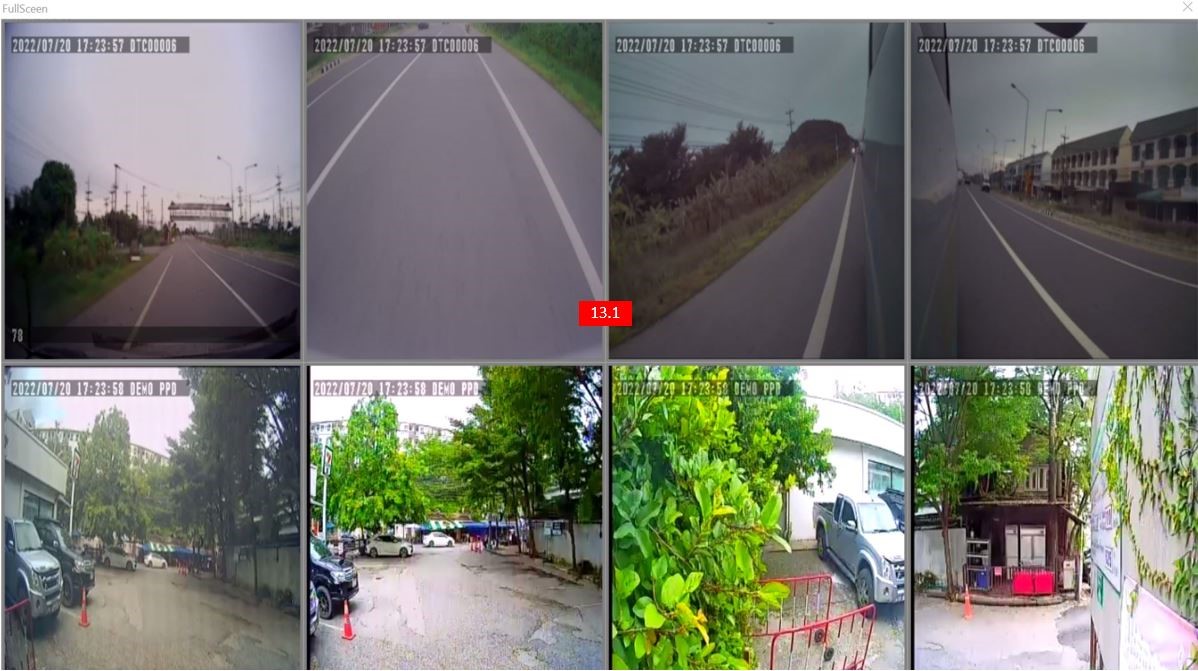
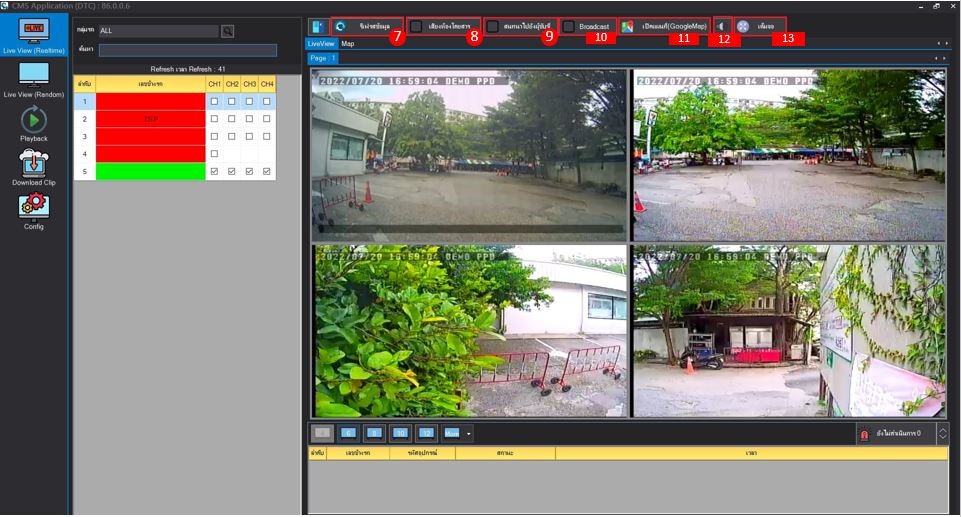
14. สามารถทำการค้นหาเลขข้างรถได้ โดยการระบุข้อมูลที่ Text Filed ดังภาพ
14.1 เมื่อค้นหาเจอข้อมูลตามที่ระบุ ระบบจะทำการเน้นสีฟ้า (Highlight) ที่รายการ ดังภาพ
14.2 เมื่อค้นหาแล้วไม่เจอข้อมูลตามข้อมูลที่ระบุ ระบบจะไม่ทำการเน้นสี (Highlight) ที่รายการ

15. สามารถทำการเลือกส่วน Map เพื่อทำการดูตำแหน่งของยานพาหนะที่อยู่ในระบบได้ ทั้งยานพาหนะที่เป็นสถานะออนไลน์ และสถานะออฟไลน์
15.1 ทำการ Double Click ที่รายการยานพาหนะที่ต้องการดูตำแหน่งในแผนที่
15.2 ระบบแสดงตำแหน่ง และสถานะของยานพาหนะนั้น ๆ ในแผนที่ได้ ดังภาพ
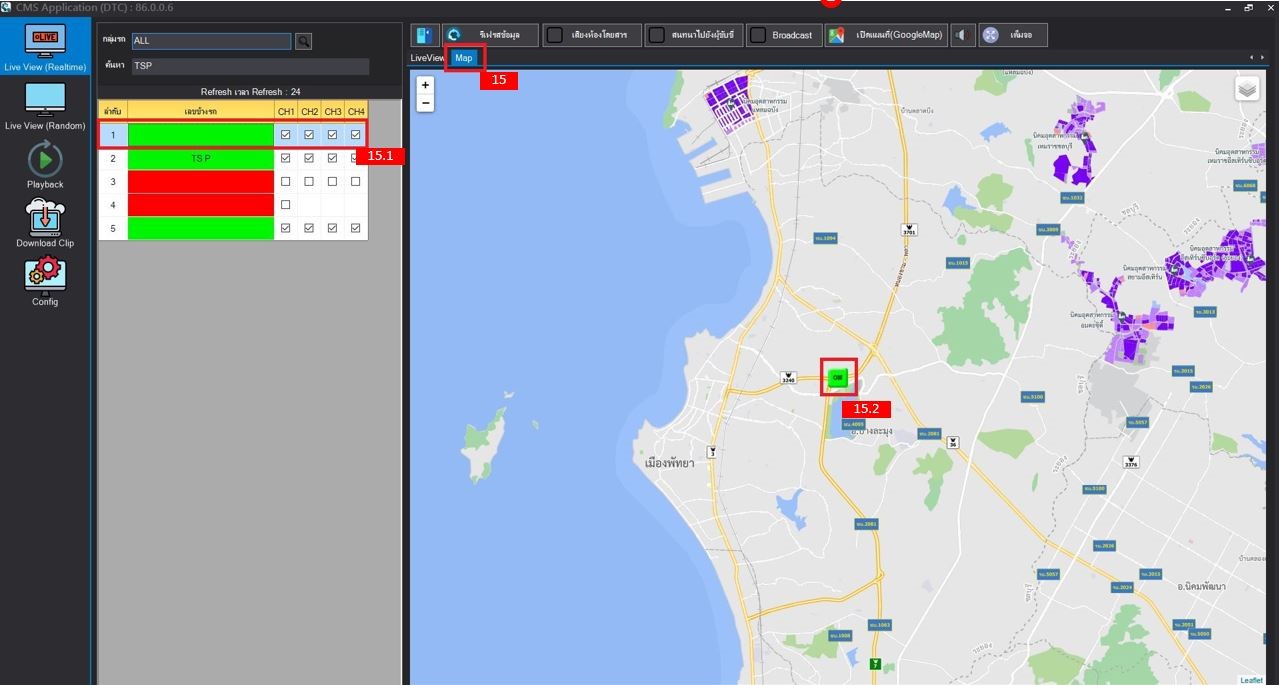
เมนู Live View (Random)
เมนูนี้ผู้ใช้งานไม่สามารถทำการเลือกยานพาหนะเพื่อทำการดูกล้องรายคันได้ แต่จะเป็นการเลือกการแสดงจำนวนกล้องที่ต้องการดูได้ โดยที่ระบบจะทำการแสดงกล้องแบบสุ่ม (Random) โดยมีวิธีและขั้นตอนการใช้งานดังนี้
1. คลิกเมนู Live View (Random)
2. ผู้ใช้สามารถทำการปรับแต่งจำนวนกล้องได้โดยระบุจำนวนที่ต้องการให้แสดง
2.1 กรณีระบุแนวตั้ง ระบบจะทำการแสดงจำนวนกล้องในแนวตั้งตามจำนวนที่ระบุ (ระบุได้เฉพาะตัวเลขเท่านั้น)
2.2 กรณีระบุแนวนอน ระบบจะทำการแสดงจำนวนกล้องในแนวนอนตามจำนวนที่ระบุ (ระบุได้เฉพาะตัวเลขเท่านั้น)
3. ทำการคลิกยืนยันการปรับแต่งจำนวนกล้อง
3.1 กรณีทำการคลิกปุ่ม ยืนยัน ระบบจะบันทึกการปรับแต่งจำนวนกล้อง
3.2 กรณีไม่ทำการคลิกปุ่ม ยืนยัน ระบบจะไม่ทำการบันทึกการปรับแต่งจำนวนกล้อง
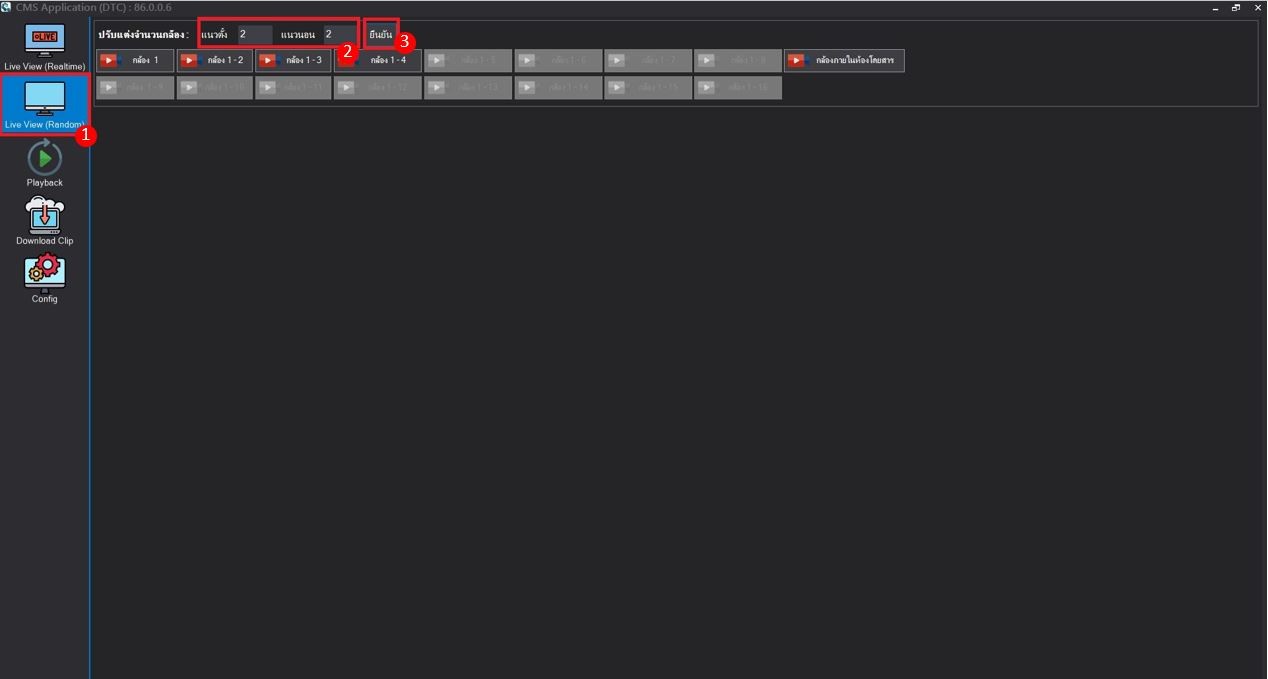
4. ทำการเลือกกล้องที่ต้องการดู โดยระบบจะทำการสุ่มกล้องของยานพาหนะที่ออนไลน์อยู่มาแสดง
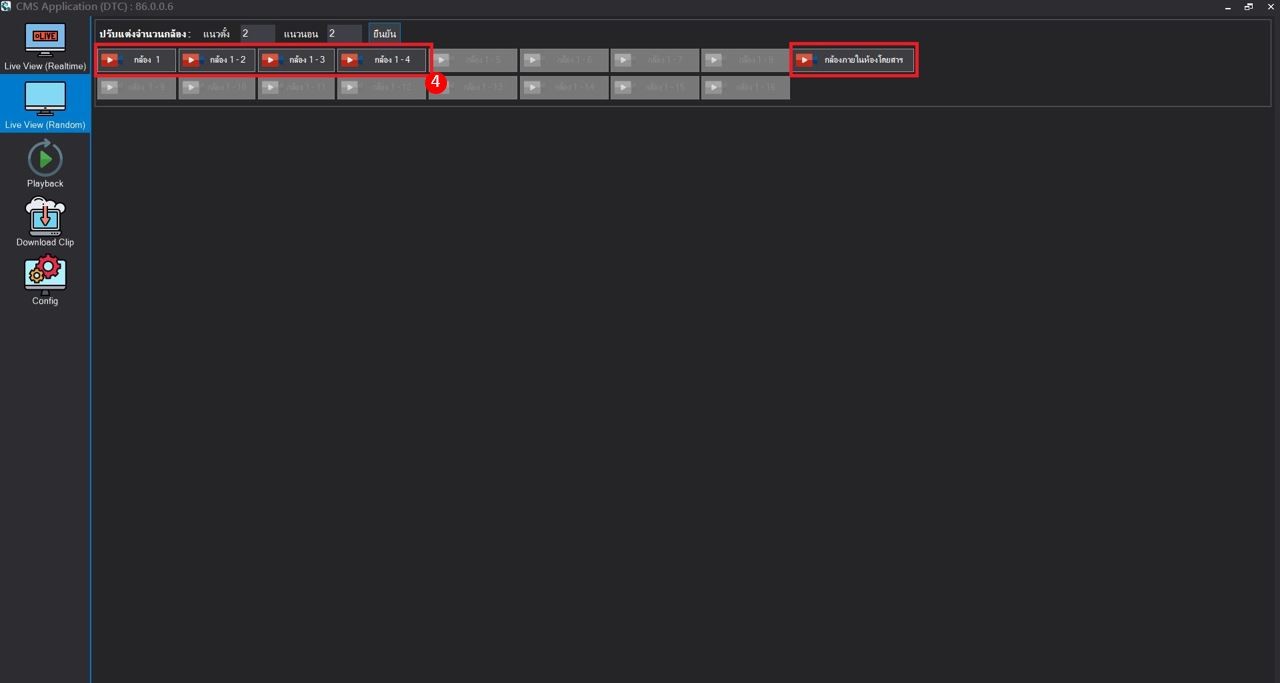
5. เมื่อทำการปรับแต่ง และทำการเลือกกล้องจากข้อที่ 2, 3 และข้อที่ 4 แล้ว ระบบจะแสดงหน้าต่างการแสดงกล้องตามที่ทำการระบุ ดังภาพข้างบน
5.1 กรณีทำการเลือก กระจายเสียงไปยังคนขับระบบจะเปิดให้ผู้ใช้ทำการกระจายเสียงไปยังยานพาหนะทุกคันที่มีสถานะออนไลน์อยู่
5.2 กรณีทำการเลือก ทำงานแบบสุ่ม ระบบจะทำการแสดงกล้องแบบสุ่มยานพาหนะที่กล้องออนไลน์
5.3 กรณีทำการเลือก หยุดการทำงานของกล้อง ระบบจะทำการหยุดการแสดงกล้องของยานพาหนะ จากนั้นจะแสดงส่วนให้ทำการดำเนินการปิด ขยาย ย่อหน้าต่างการแสดงกล้องแบบสุ่มได้ ดังภาพต่อไปนี้
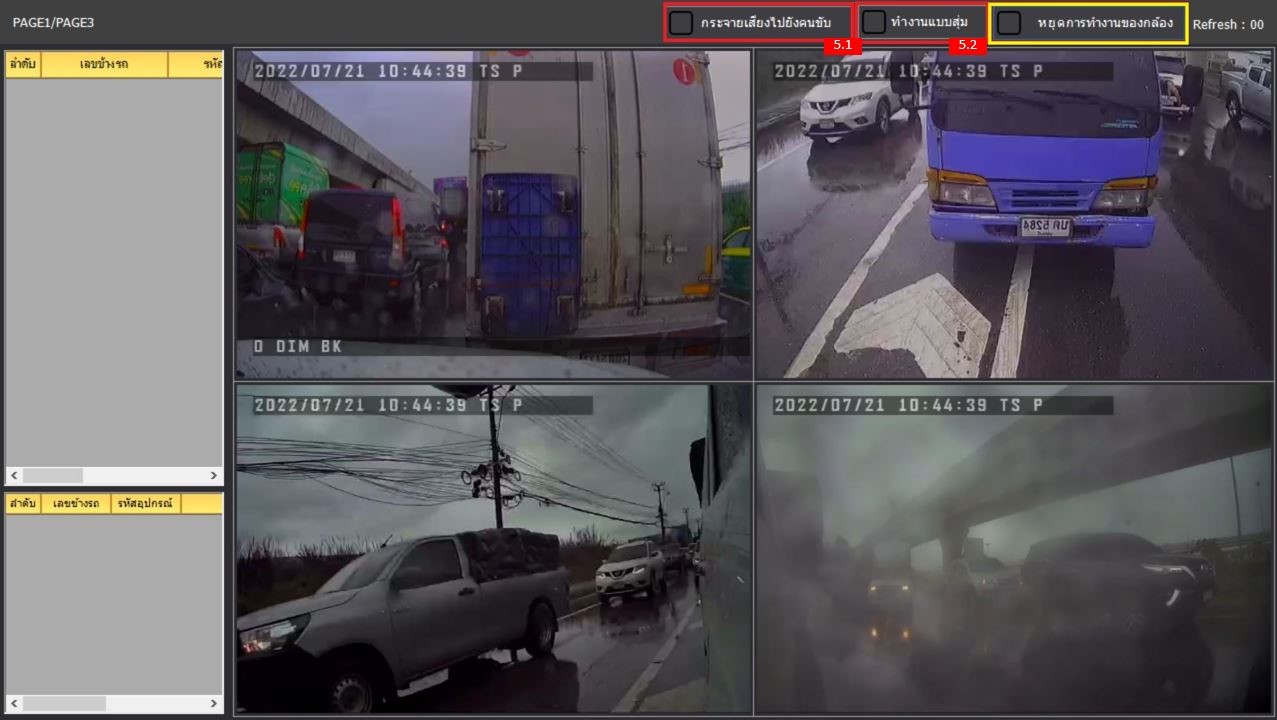
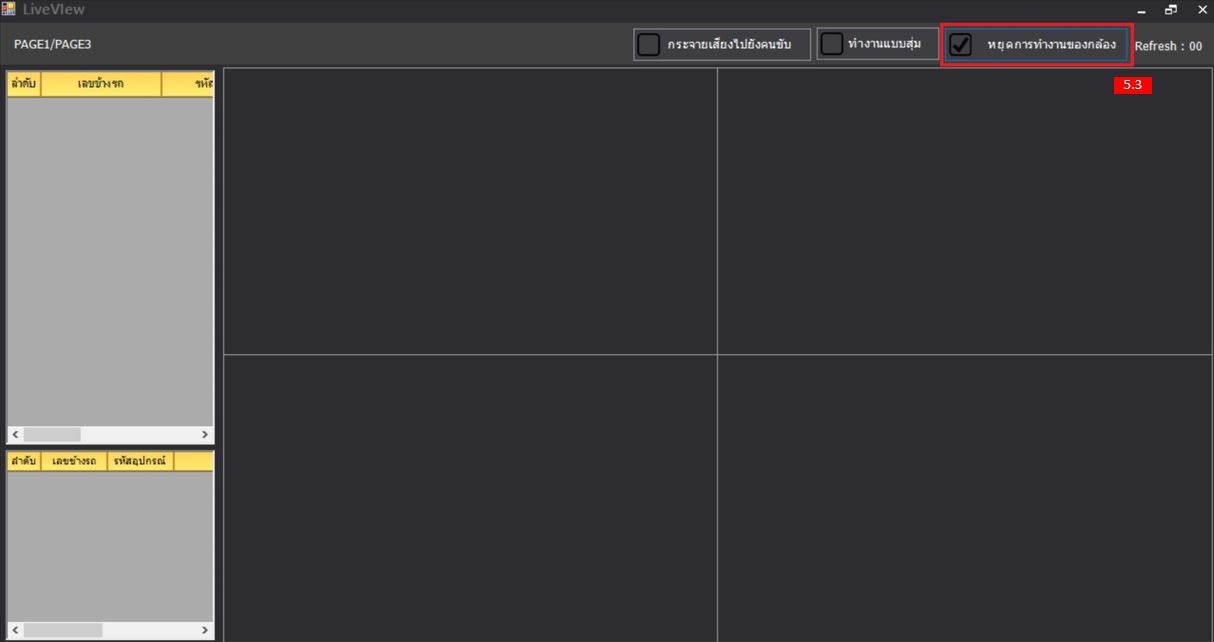
6.สามารถเลือกดูกล้องภายในห้องโดยสารได้อย่างเดียว โดยทำการคลิกปุ่มกล้องภายในห้องโดยสาร
6.1 กรณีทำการคลิกปุ่มกล้องภายในห้องโดยสาร จะแสดงหน้าต่างเพื่อแสดงกล้องภายในห้องโดยสารดังข้อที่ 5
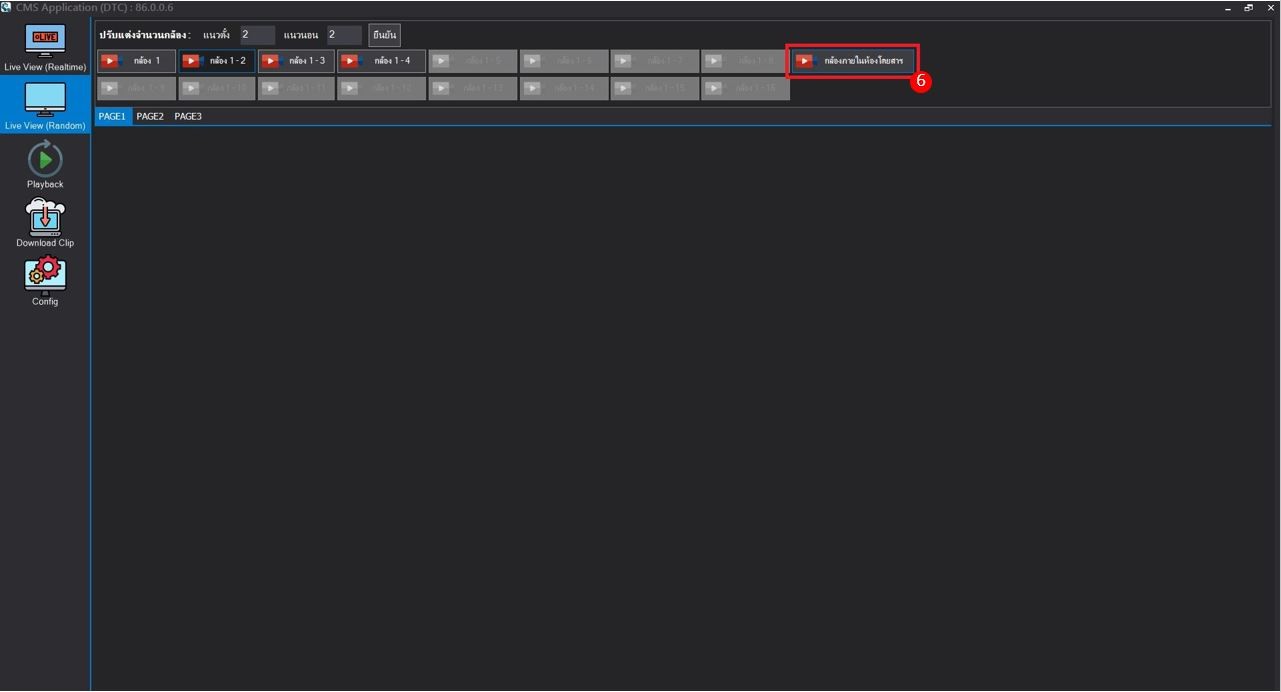
เมนู Playback
เมนูนี้ผู้ใช้งานสามารถทำการเลือกยานพาหนะเพื่อทำการดูกล้องย้อนหลังได้ ภายในหน้าจอมีฟังก์ชันการทำงานหลายส่วน โดยเงื่อนไขในการเลือกดูวิดีโอย้อนหลัง มีขั้นตอนการใช้งานดังนี้
- คลิกเมนู Playback
- คลิกเลือกกล้องย้อนหลัง สามารถเลือกได้ 2 แบบ ดังนี้
2.1 ส่วนของ SDCard จะไม่สามารถเลือกรูปแบบการแสดงผลของกล้องได้ สามารถดูได้เพียงหนึ่งหน้าจอ
2.2 ส่วนของ Server สามารถทำการเลือกรูปแบบการแสดงผลของกล้องได้

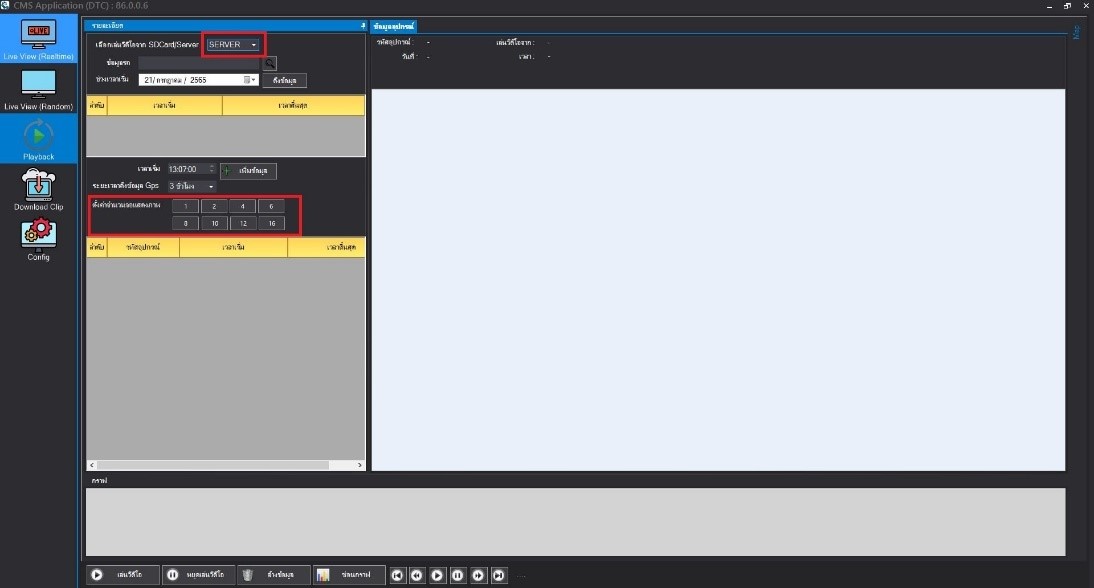
3. คลิก Icon ค้นหา หรือคลิกที่ Text Field เพื่อทำการเลือกยานพาหนะที่ต้องการดูกล้องย้อนหลัง
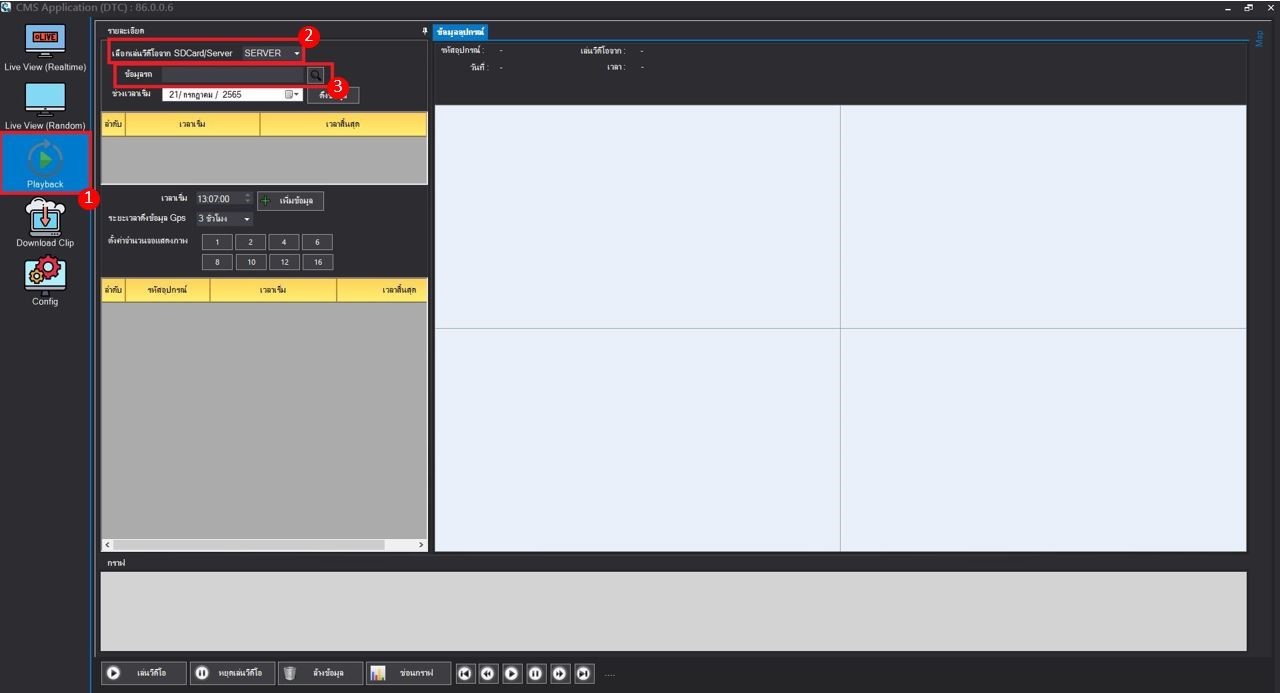
4. เมื่อทำขั้นตอนที่ 3 เสร็จ ระบบจะแสดงส่วนให้ทำการเลือกยานพาหนะ
5. ทำการเลือกยานพาหนะโดยทำการ Double Click ที่รายการยานพาหนะ
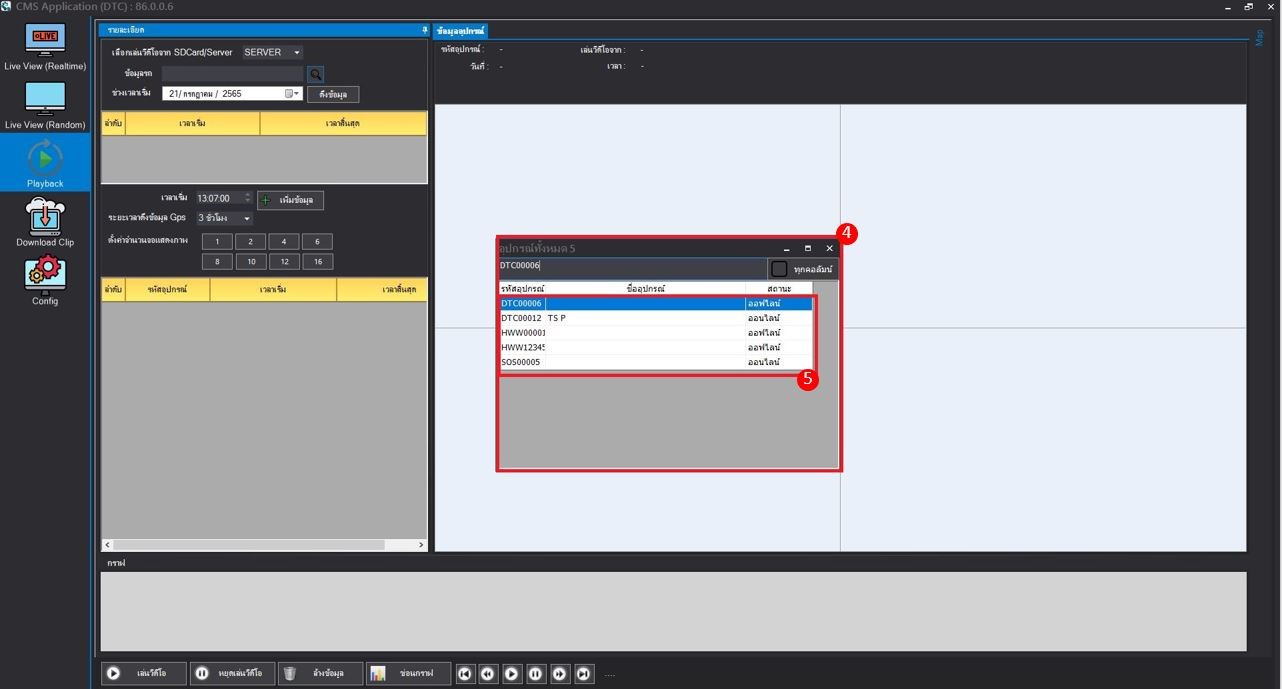
6. ทำการเลือกช่วงเวลาเริ่มของการแสดงกล้องย้อนหลังโดยทำการคลิกที่ Icon ปฏิทิน
7. เมื่อทำการระบุเงื่อนไขข้อที่ 3, 4, 5 และข้อที่ 6 เสร็จจากนั้นทำการคลิกปุ่มดึงข้อมูล
7.1 กรณีมีข้อมูลในระบบตามเงื่อนไขที่ระบุ จะแสดงส่วนเงื่อนไขการค้นหาข้อมูลย้อนหลัง
7.2กรณีไม่มีข้อมูลในระบบตามเงื่อนไขที่ระบุ จะแสดงข้อความ (Pop up) แจ้งเตือน
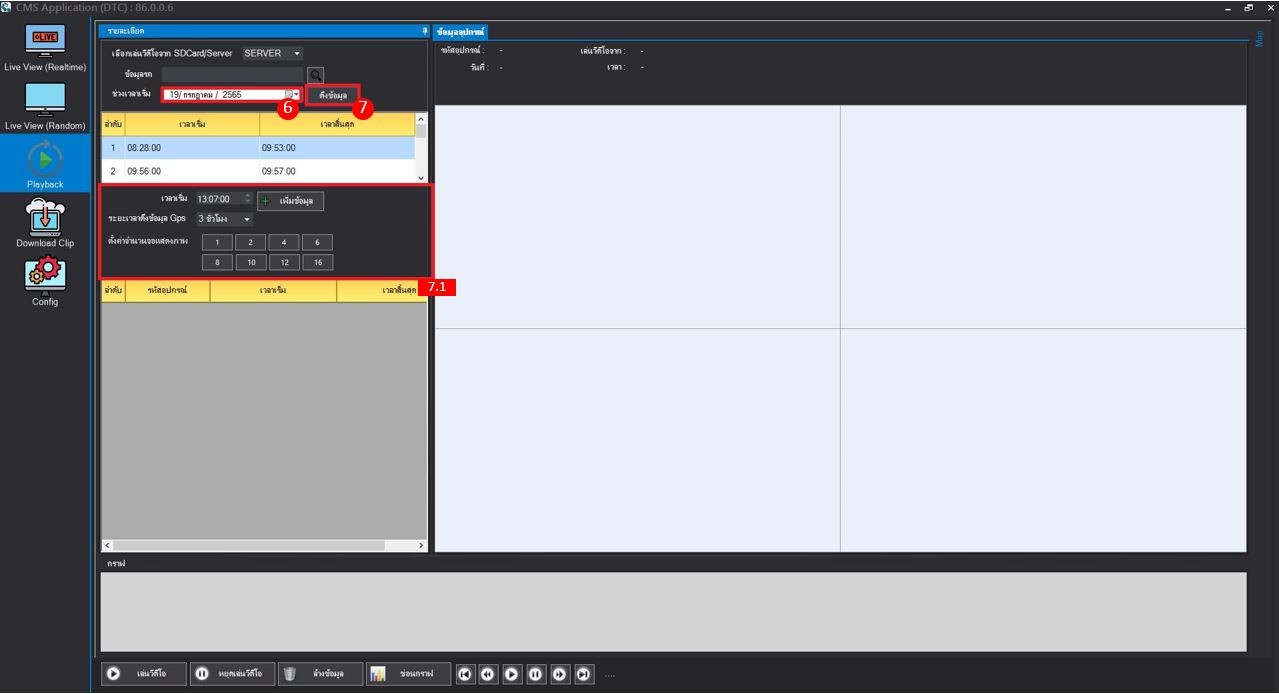
8. สามารถทำการเลือกจำนวนกล้องที่จะแสดงผลได้ (ใช้ได้เฉพาะแสดงแบบ Server)
9. คลิกปุ่ม เพิ่มข้อมูล เพื่อทำการเพิ่มข้อมูลที่จะแสดงเล่นวิดีโอ
10. คลิกปุ่มเล่นวิดีโอ เพื่อทำการเล่นวิดีโอ
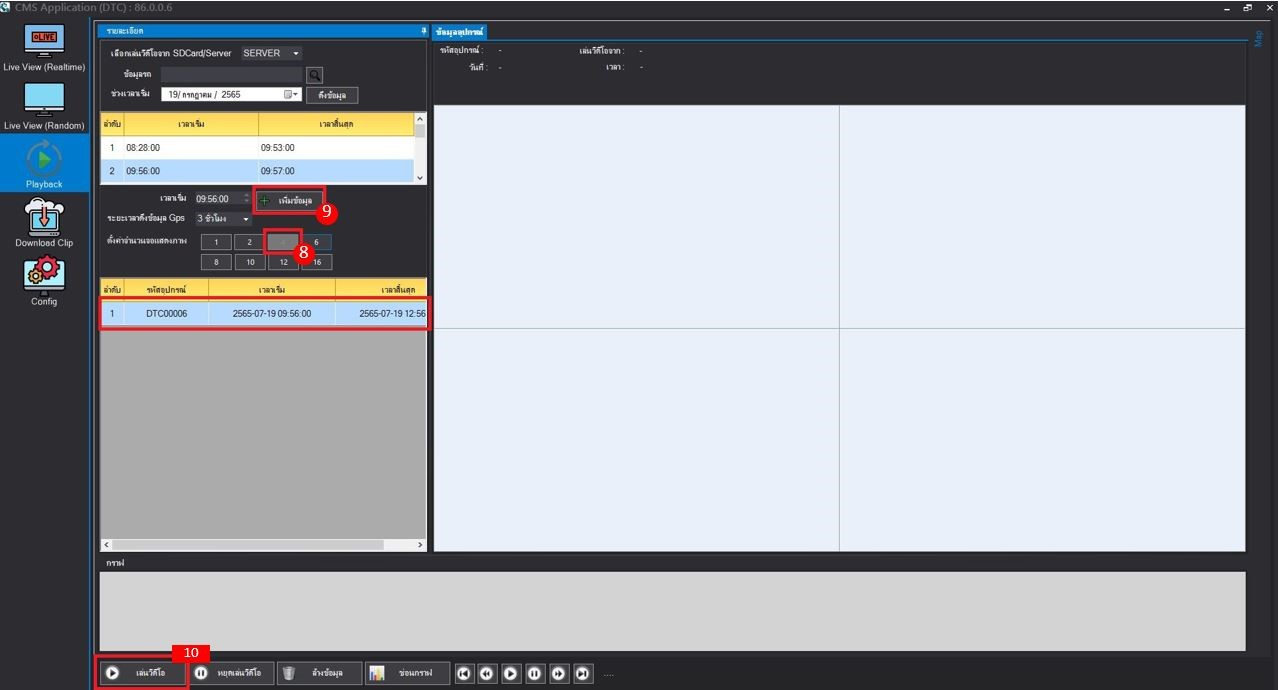
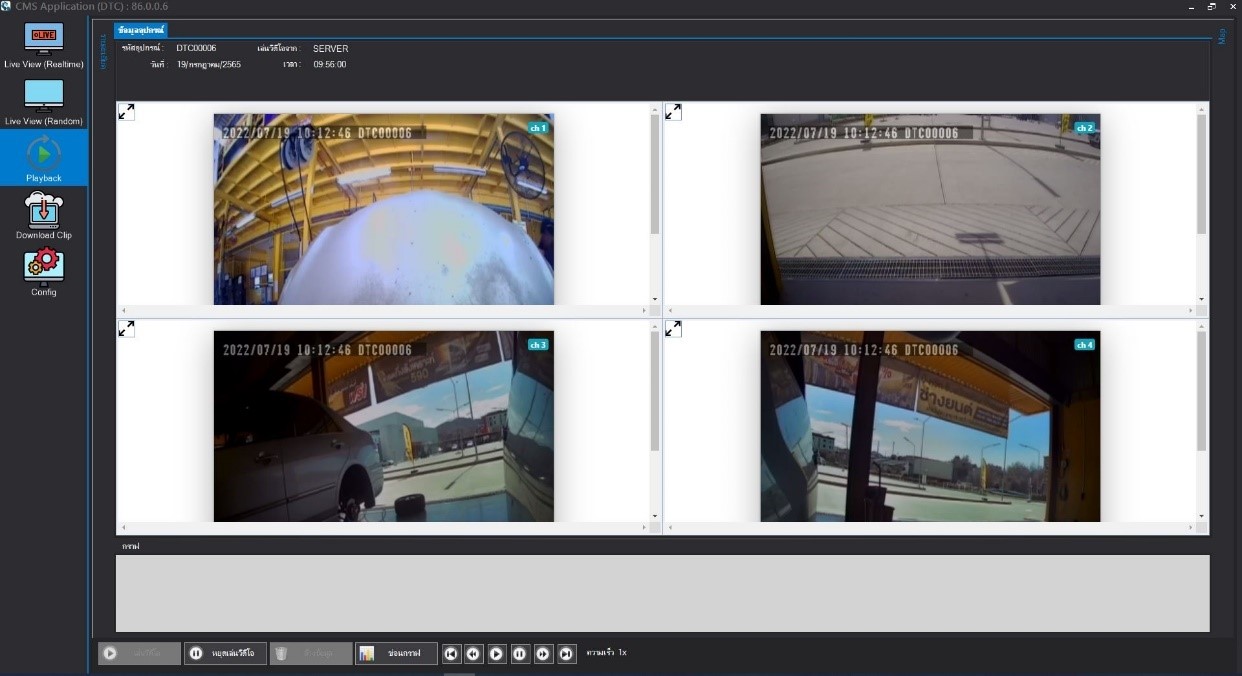
11. สามารถทำการสั่งหยุดการเล่นวิดีโอได้ โดยการคลิกปุ่ม หยุดเล่นวิดีโอ
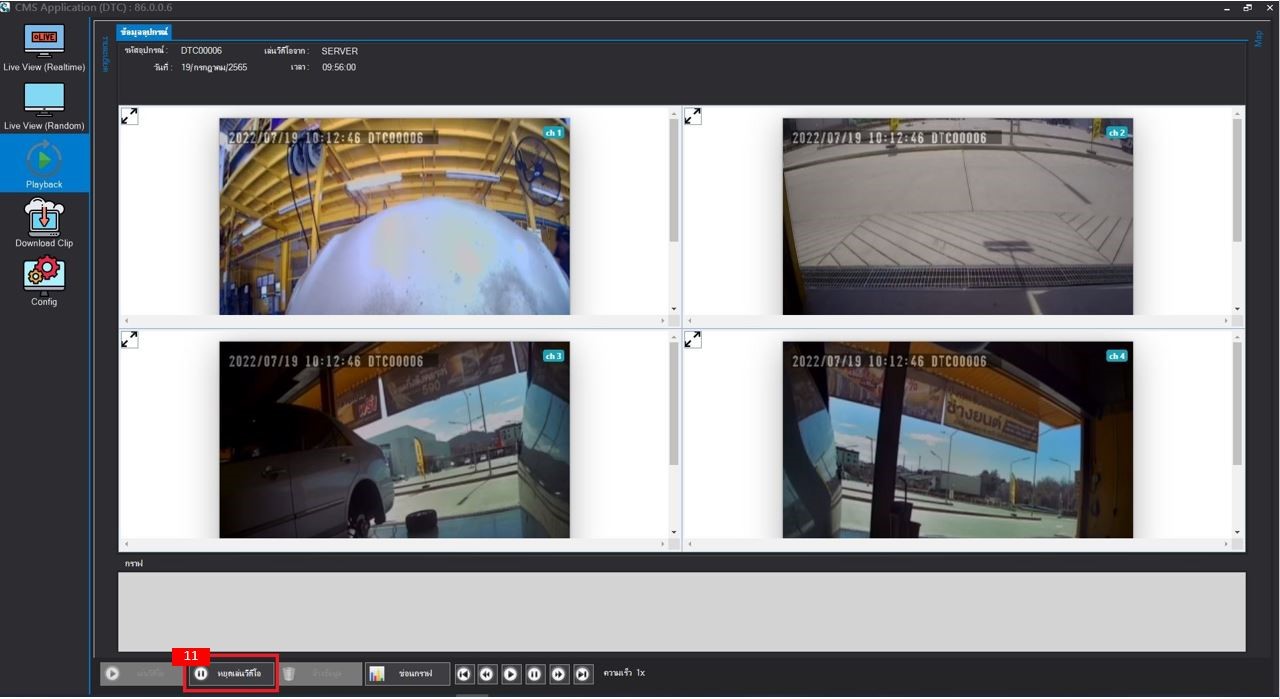
12. สามารถทำการซ่อนกราฟ และเปิดกราฟข้อมูลกล้องได้
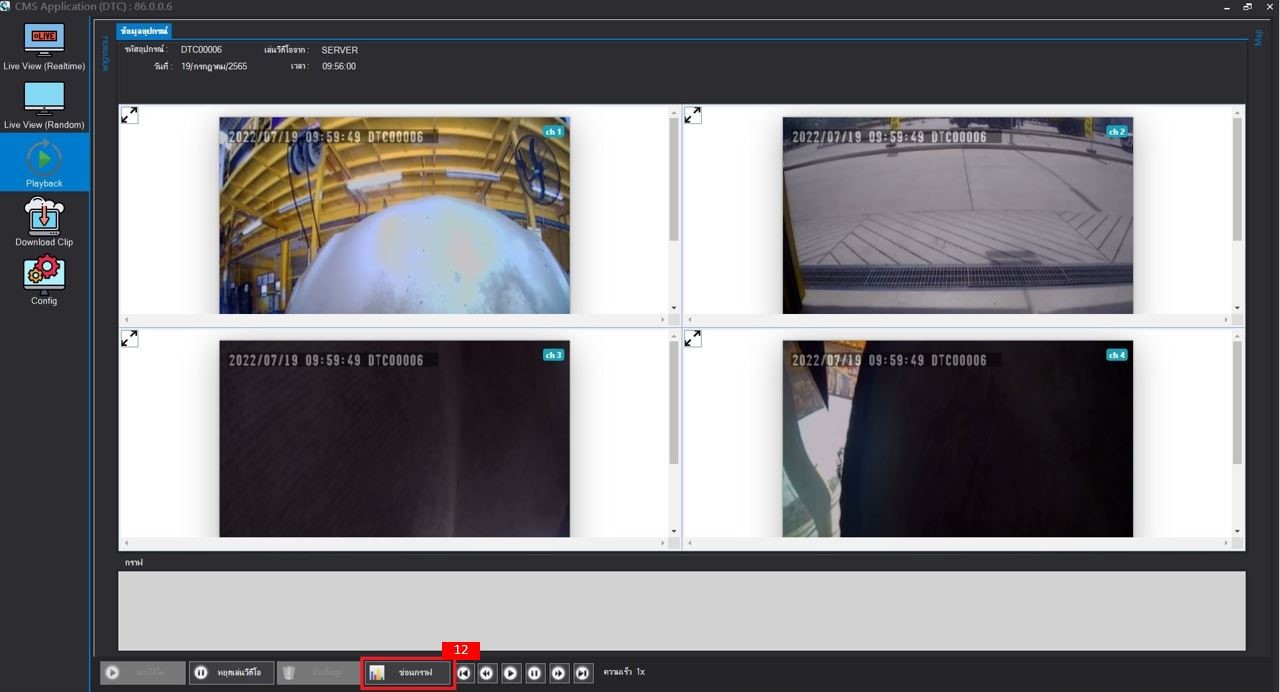
13. สามารถเพิ่ม ลดความเร็วของวิดีโอคลิปได้ โดยการคลิกปุ่ม ดังภาพ
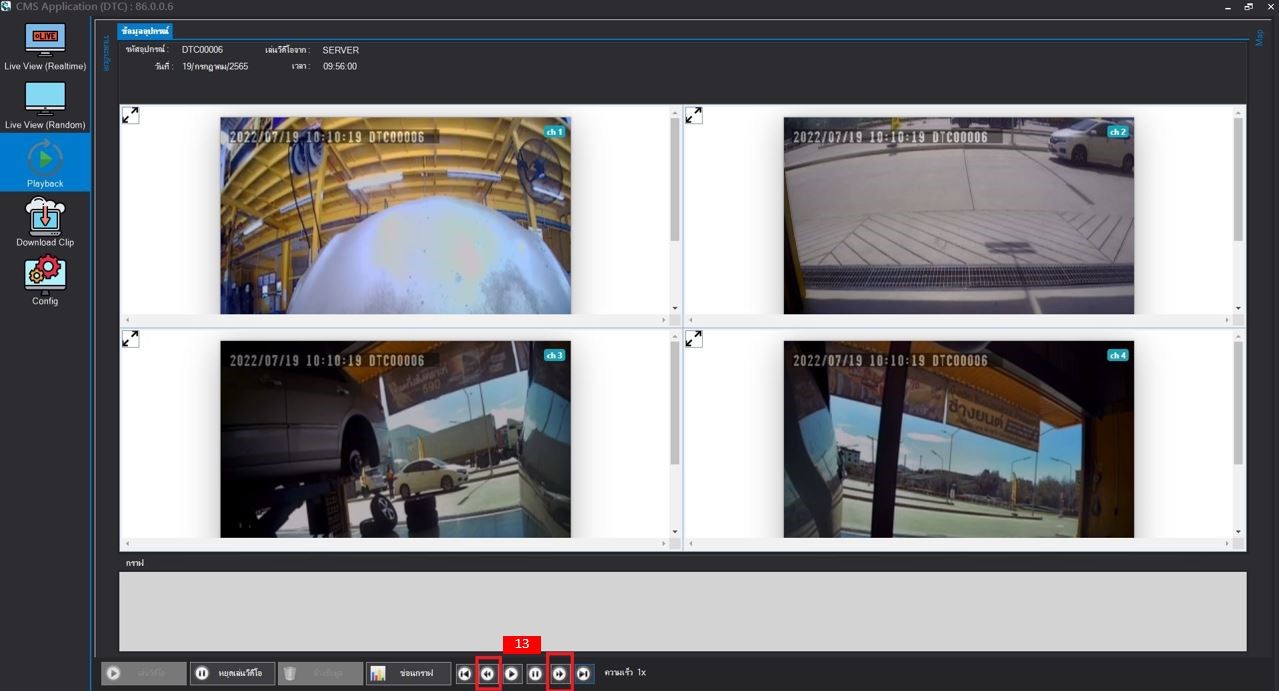
14. สามารถเพิ่ม ลดเวลาไปข้างหน้าและข้างหลังได้ 10วินาที โดยการคลิกปุ่ม ดังภาพ
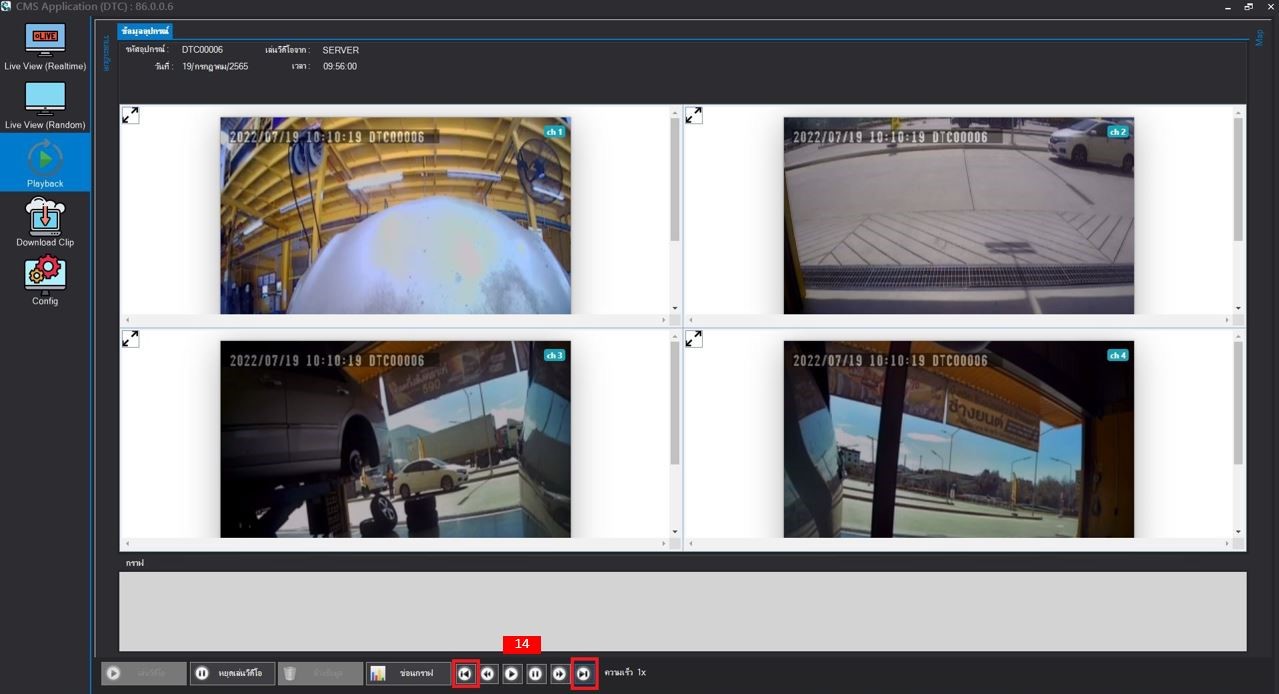
เมนู Dowload Clip
เมนูนี้ผู้ใช้งานสามารถทำการดาวน์โหลดวิดีโอจาก SD Card หรือ Sever โดยต้องทำการระบุเงื่อนไขเพื่อทำการค้นหาวิดีโอที่มีในระบบ จึงจะสามารถทำการดาวน์โหลดได้ ซึ่งเงื่อนไขการดาวน์โหลดวิดีโอจากกล้อง มีขั้นตอนการใช้งานดังนี้
- คลิกเมนู Download Clip
- ทำการเลือกที่เก็บข้อมูลวิดีโอที่ต้องการดาวน์โหลด
2.1 สามารถเลือกวิดีโอจาก SD Card
2.2 สามารถเลือกวิดีโอจาก Sever
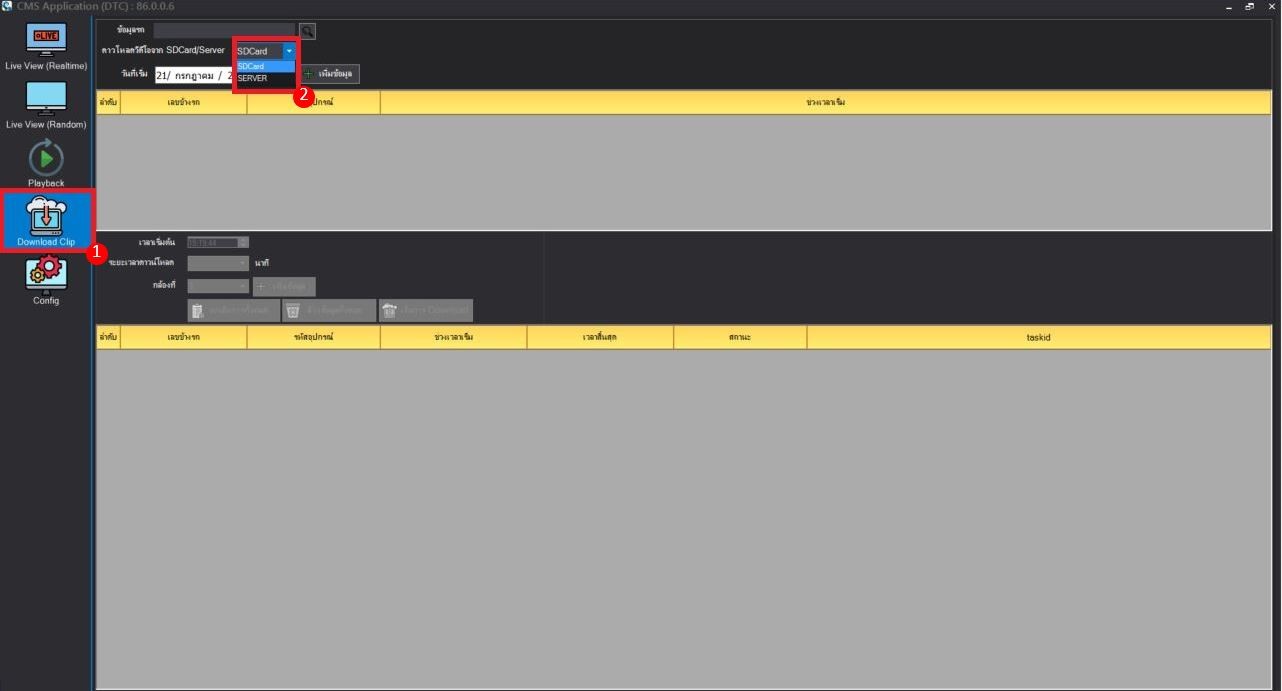
3. คลิก Icon ค้นหา หรือคลิกที่ Text Field เพื่อทำการเลือกยานพาหนะที่ต้องการดาวน์โหลดวิดีโอจากกล้องของยานพาหนะ
4. ทำการเลือกยานพาหนะโดยทำการ Double Click ที่รายการยานพาหนะ
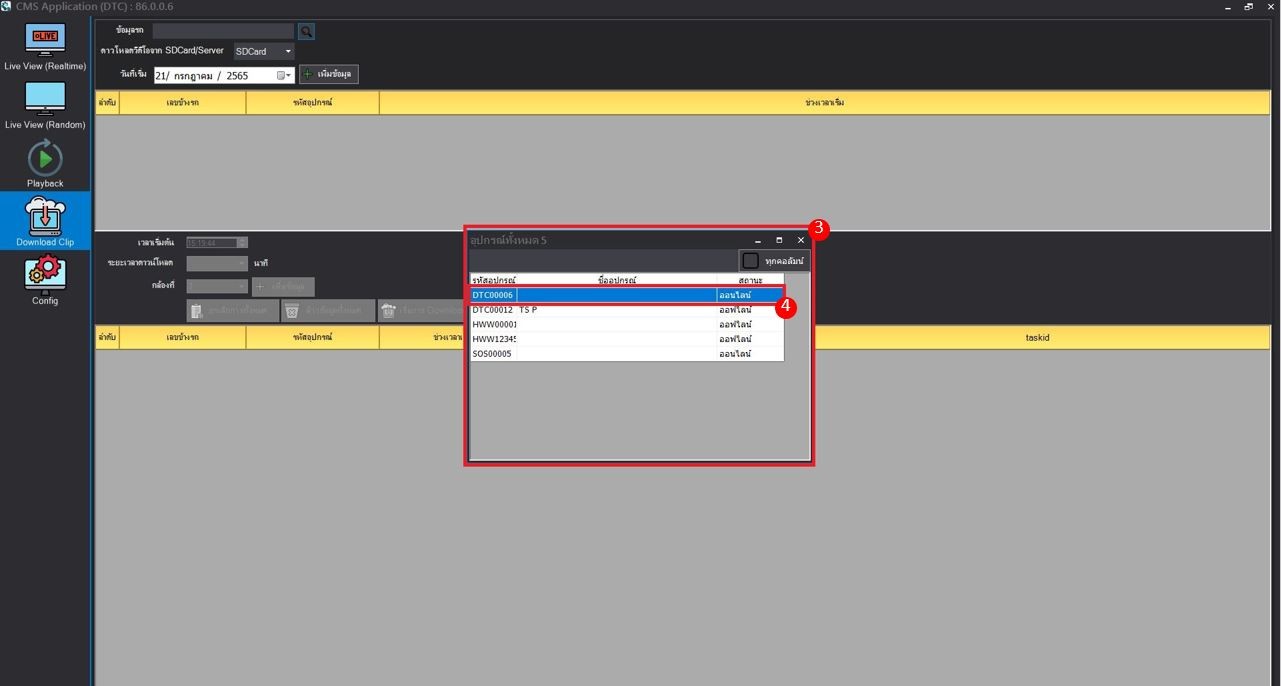
5. ทำการเลือกวันที่เริ่มที่จะทำการดาวน์โหลดวิดีโอจากกล้องของยานพาหนะที่เลือกไปในข้อ 3 และ 4โดยทำการคลิกที่ Icon ปฏิทิน
5.1 กรณีมีข้อมูลของยานพาหนะในช่วงเวลาที่เลือก ระบบจะแสดงรายการยานพาหนะในตาราง
5.2 กรณีไม่มีข้อมูลของยานพาหนะในช่วงเวลาที่เลือก ระบบจะแสดง Pop up แจ้งเตือน
6. ทำการคลิกปุ่มเพิ่มข้อมูล เพื่อแสดงช่วงเวลาของวิดีโอที่ได้มีการบันทึกในวันนั้นมาแสดงทั้งหมดเป็นรายการ
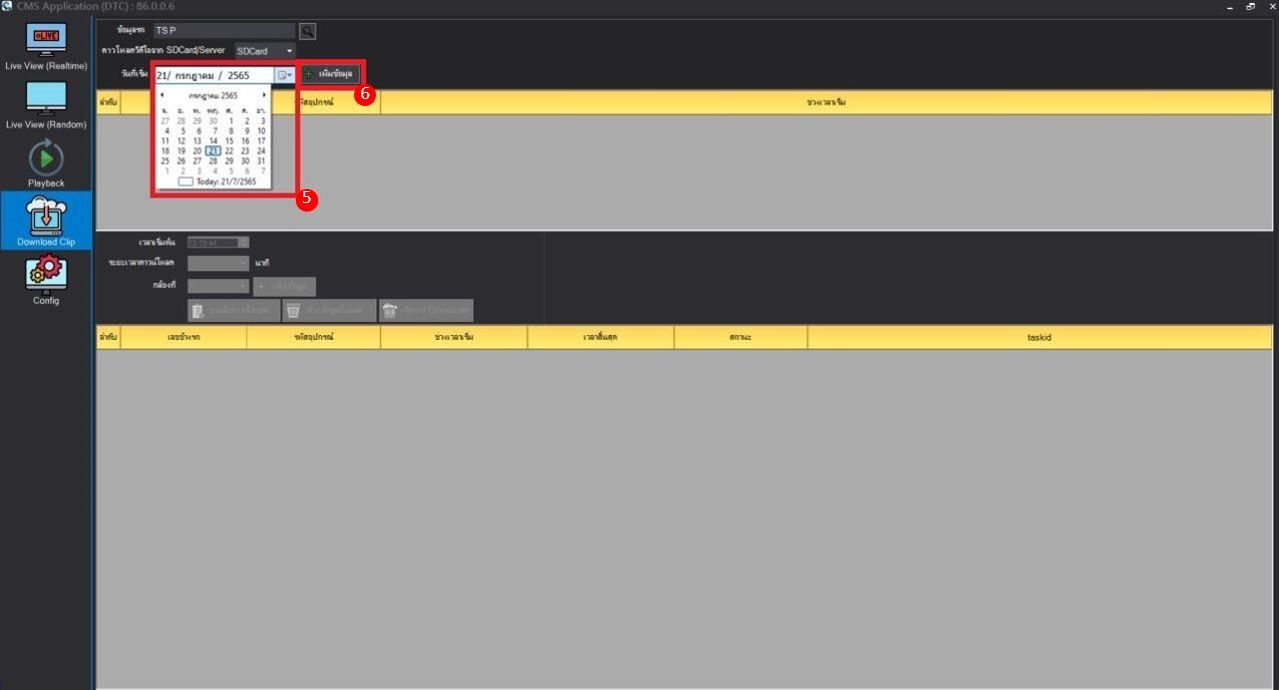
7. ทำการระบุเวลาเริ่มที่จะทำการดาวน์โหลดวิดีโอจากกล้องของยานพาหนะที่เลือก โดยทำการระบุตัวเลขเองได้ หรือคลิกเลือกเวลาจากลูกศรขึ้น-ลง ดังรูป
8. ทำการเลือกระยะเวลาของวิดีโอที่ต้องการดาวน์โหลดได้จากข้อมูลใน Drop down list หน่วยเป็นนาที
9. สามารถเลือกจำนวนกล้องภายในยานพาหนะที่ต้องการดาวน์โหลดวิดีโอ โดยเลือกจากข้อมูลใน Drop down list จากนั้นคลิกปุ่มเพิ่มข้อมูล
10. ทำการคลิกปุ่มเพิ่มข้อมูล เพื่อแสดงรายการช่วงเวลานาทีที่ได้ระบุเลือกทำการดาวน์โหลด
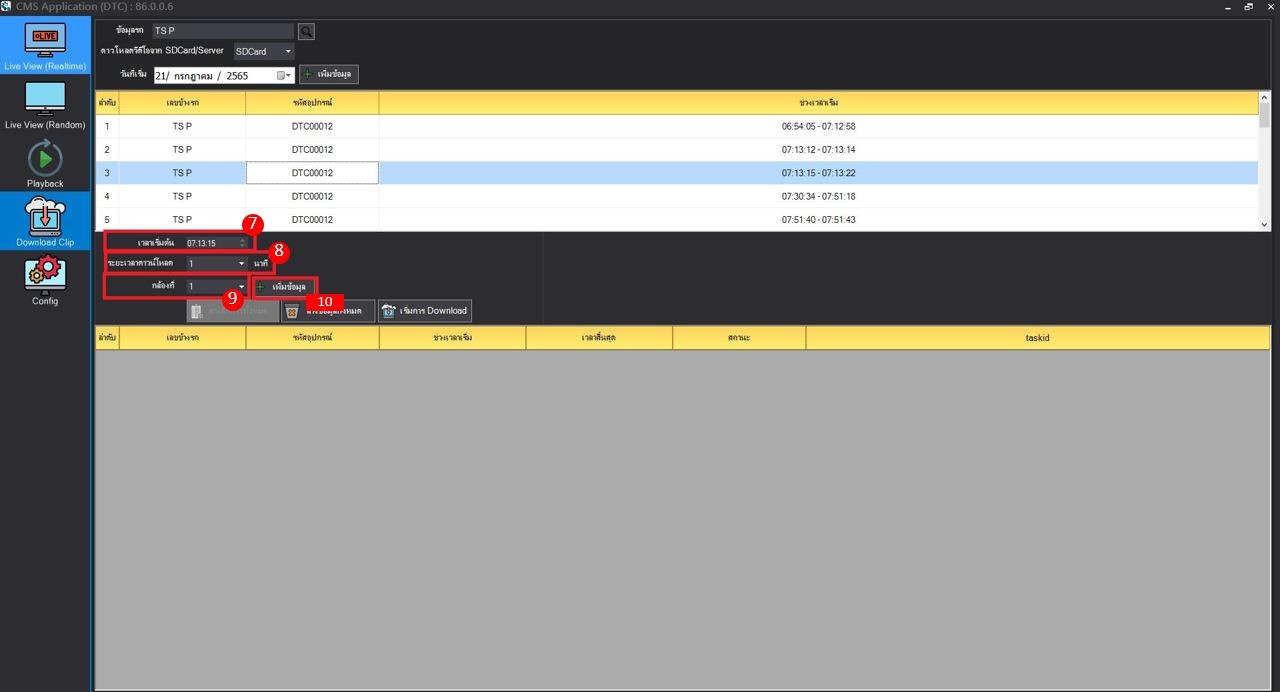
11. ทำการคลิกปุ่มเริ่มการ Download เพื่อทำการดาวน์โหลดวิดีโอจากยานพานะที่ทำการระบุเงื่อนไขการค้นหา
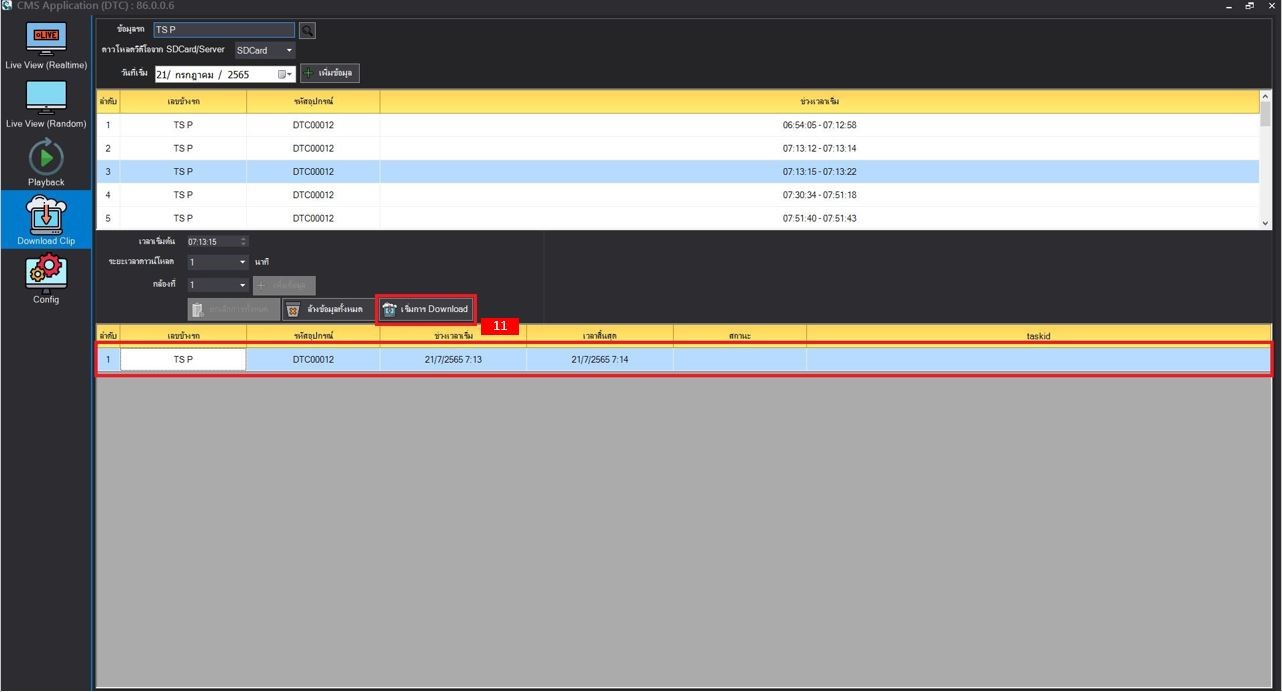
12. แสดง Browser เพื่อทำการดาวน์โหลดวิดีโอ
12.1 จำนวน Browser จะเท่ากับจำนวนกล้องที่ทำการเลือกไว้ในข้อที่ 9
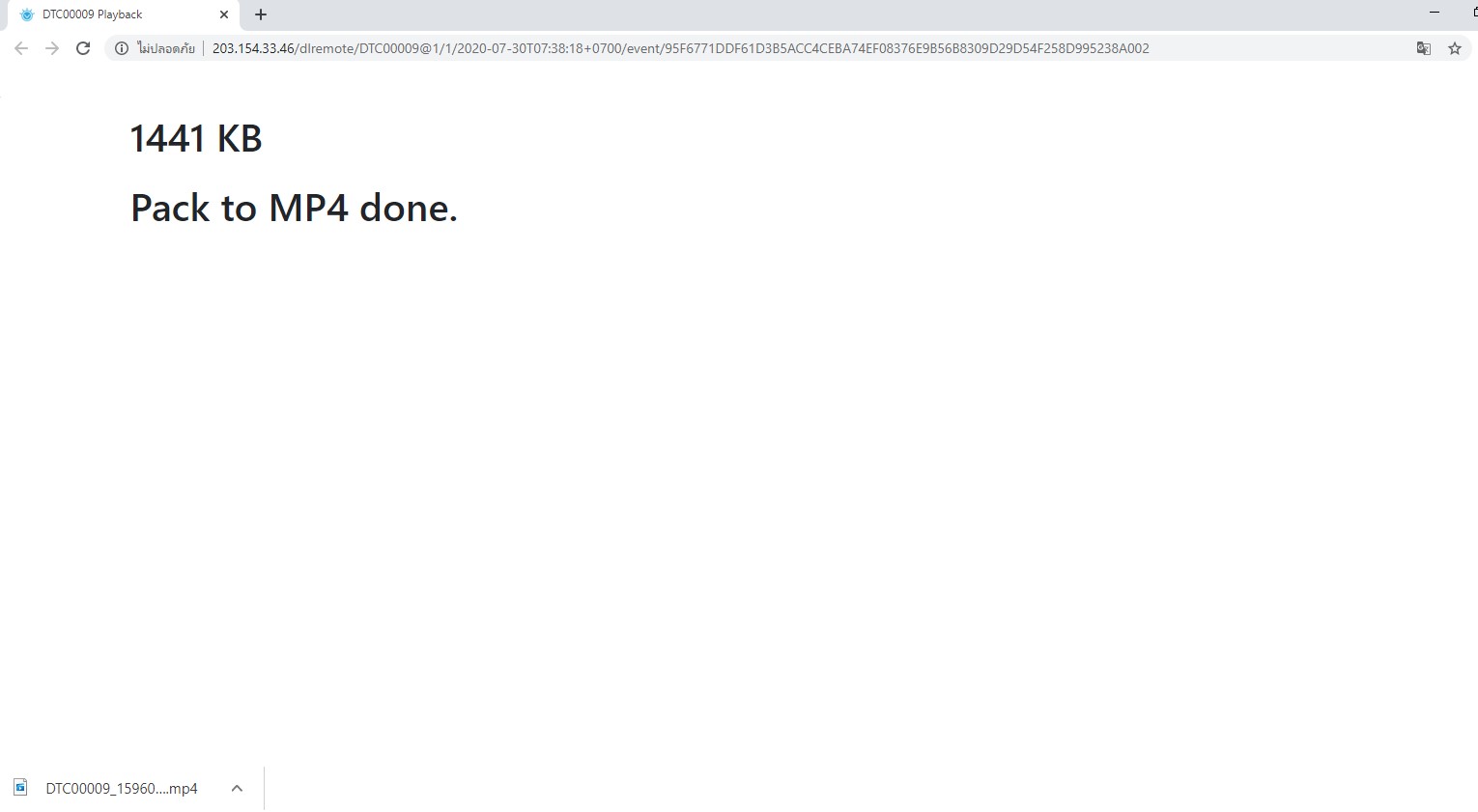
Config
เมนู Config จะแบ่งออกเป็น 2 ส่วน คือ ส่วนการตั้งค่าระบบและส่วนการตั้งค่าอุปกรณ์ ในส่วนการตั้งค่าระบบ ผู้ใช้งานสามารถทำการตั้งค่าการใช้งานระบบ โดยส่วนนี้มีการตั้งค่าทั้งหมด ได้แก่
- การตั้งค่าขนาดกราฟความเร็ว
- การตั้งค่าการ Refresh กล้อง (แบบสุ่ม)
- การตั้งค่า Refresh การดึงข้อมูล
- การตั้งค่าจัดการดำเนินงาน
- การตั้งค่าจัดการผู้ดำเนินการ
- การตั้งค่าจำนวน Channel
ซึ่งเงื่อนไขในส่วนการตั้งค่าระบบในส่วนต่าง ๆ มีขั้นตอนการใช้งานดังนี้
การตั้งค่าขนาดกราฟความเร็ว
- คลิกเมนู config
- คลิกปุ่ม แก้ไขการตั้งค่า
2.1 เมื่อคลิกปุ่ม แก้ไขการตั้งค่า ฟิลด์ส่วนแก้ไขตั้งค่าขนาดกราฟความเร็ว จะเปิดให้ทำการระบุข้อมูล
2.2 เมื่อไม่คลิกปุ่ม แก้ไขการตั้งค่า ฟิลด์ส่วนแก้ไขตั้งค่าขนาดกราฟความเร็ว ฟิลด์จะถูกปิดไม่ให้ทำการระบุข้อมูลได้
- ระบุฟิลด์ตั้งค่าขนาดกราฟความเร็ว เป็นข้อมูลตัวเลขความเร็วไม่เกิน 20 วินาที
- คลิกปุ่ม บันทึกการตั้งค่า เพื่อทำการบันทึกการตั้งค่าขนาดความเร็วของกราฟ
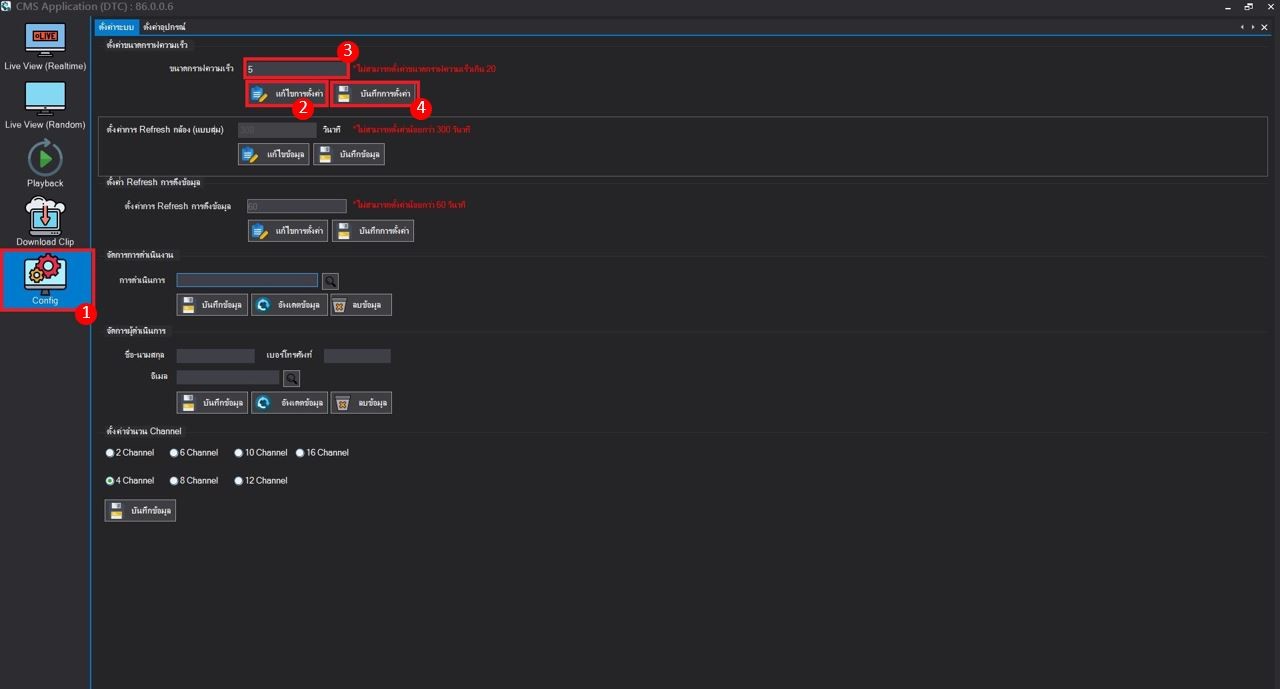
การตั้งค่าการ Refresh กล้อง (แบบสุ่ม)
- คลิกเมนู Config
- คลิกปุ่ม แก้ไขข้อมูล ส่วนตั้งค่าการ Refresh กล้อง
2.1 เมื่อคลิกปุ่ม แก้ไขข้อมูล ฟิลด์ส่วนตั้งค่าการ Refresh กล้อง ฟิลด์จะเปิดให้ทำการระบุข้อมูลได้
2.2 เมื่อไม่คลิกปุ่ม แก้ไขข้อมูล ฟิลด์ส่วนตั้งค่าการ Refresh กล้อง ฟิลด์จะถูกปิดไม่ให้ทำการระบุข้อมูลได้ - ระบุฟิลด์ตั้งค่าการ Refresh กล้อง เป็นข้อมูลตัวเลขไม่เกิน 300 วินาที
- คลิกปุ่ม บันทึกข้อมูล เพื่อทำการบันทึกการตั้งค่าการ Refresh กล้อง
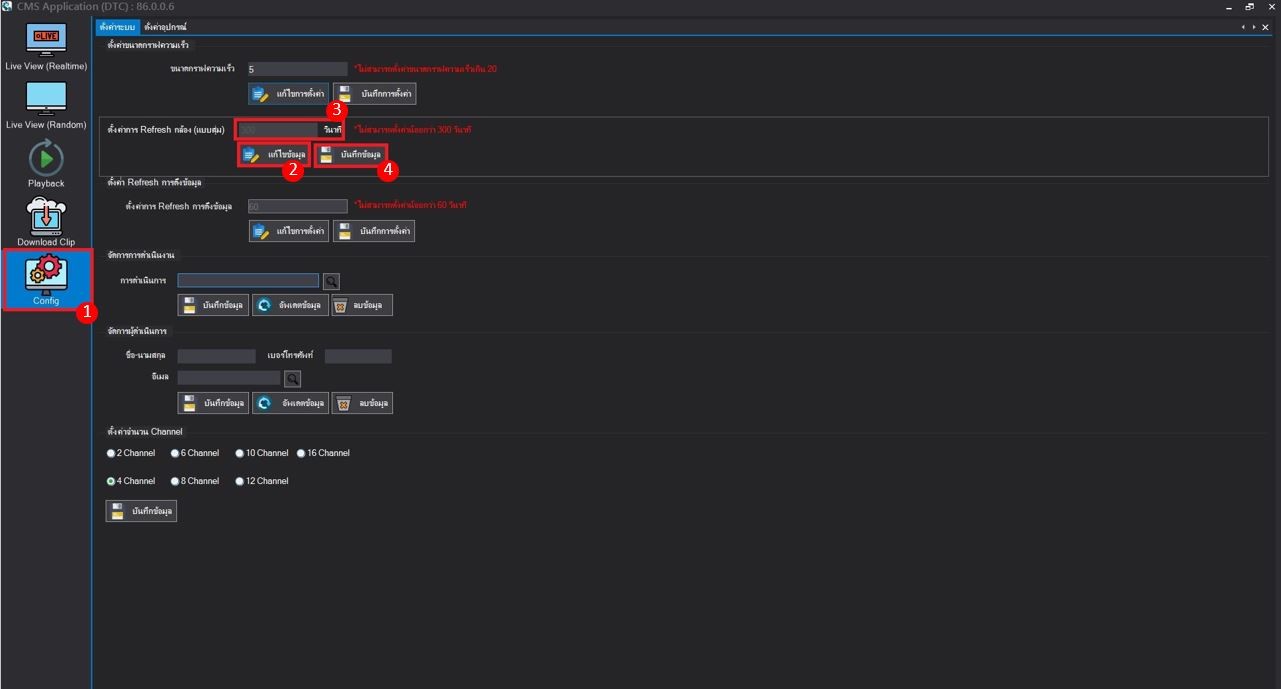
การตั้งค่า Refresh การดึงข้อมูล
- คลิกเมนู Config
- คลิกปุ่ม แก้ไขการตั้งค่า ส่วนการตั้งค่าการ Refresh การดึงข้อมูล
2.1 เมื่อคลิกปุ่ม แก้ไขการตั้งค่า ฟิลด์ส่วนตั้งค่าจะเปิดให้ทำการระบุข้อมูลได้
2.2 เมื่อไม่คลิกปุ่ม แก้ไขการตั้งค่า ฟิลด์ส่วนการตั้งค่าจะถูกปิดไม่ให้ทำการระบุข้อมูล
- ระบุข้อมูลฟิลด์ตั้งค่าการ Refresh ดึงข้อมูล เป็นข้อมูลตัวเลขไม่เกิน 60 วินาที
- คลิกปุ่มบันทึกการตั้งค่า เพื่อทำการบันทึกการตั้งค่าการ Refresh ข้อมูล
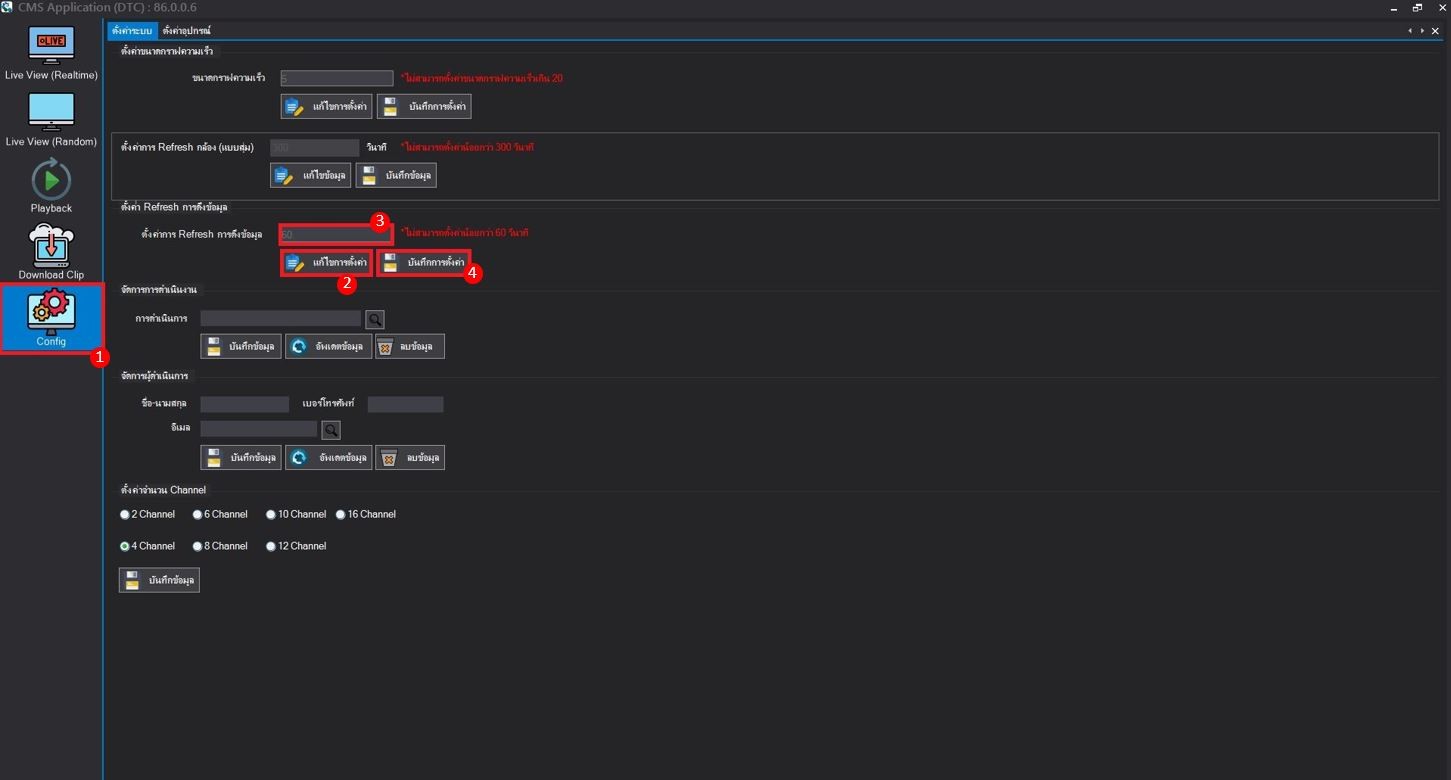
การตั้งค่าจัดการดำเนินการ
- คลิกเมนู Config
- ระบุข้อมูลฟิลด์การดำเนินงานที่ต้องการตั้งค่า
- คลิกปุ่มบันทึก เพื่อทำการบันทึกข้อมูลการตั้งค่าการดำเนินงาน
- คลิกปุ่มอัพเดตข้อมูล เพื่อทำการบันทึกการแก้ไขการตั้งค่าการดำเนินงาน
- คลิกปุ่มลบข้อมูล เพื่อทำการลบข้อมูลการตั้งค่าการดำเนินงาน
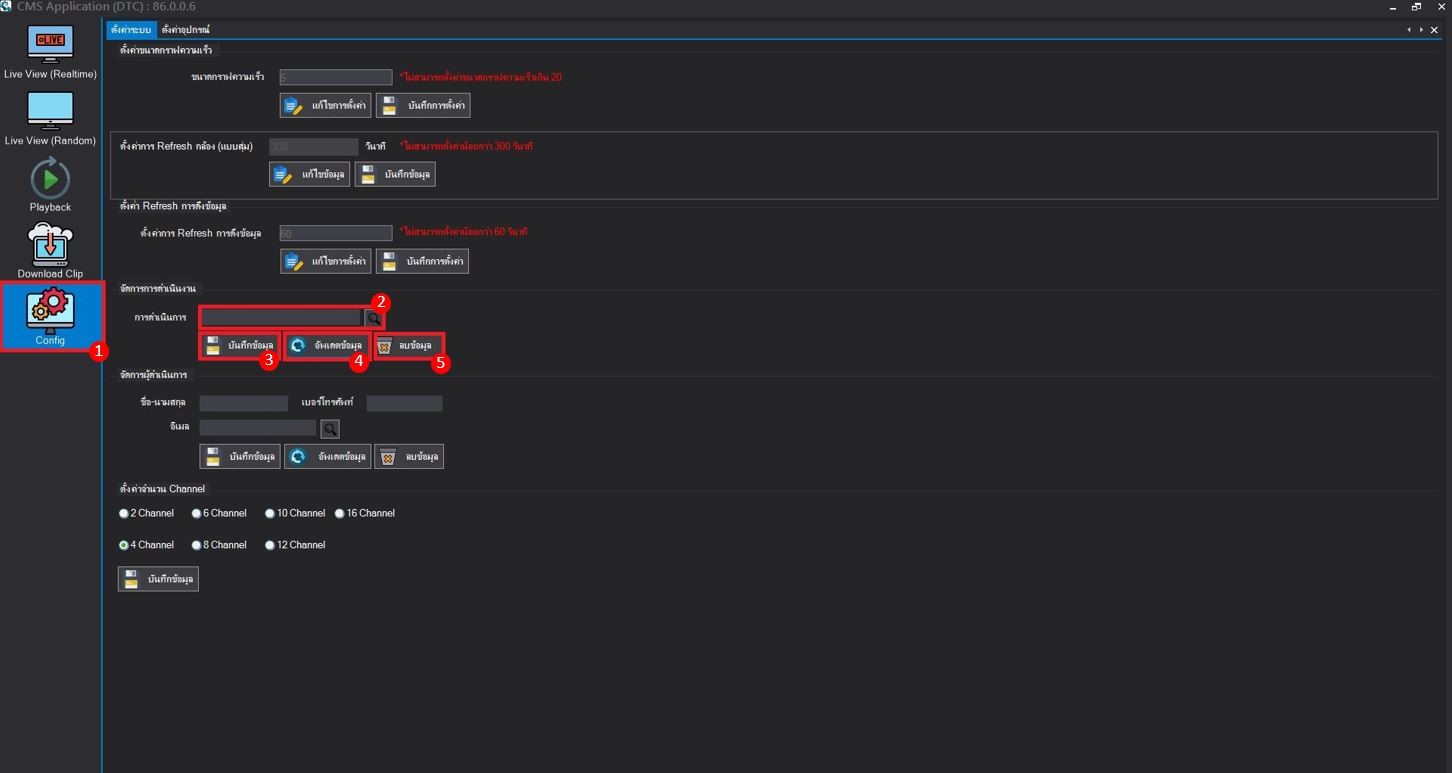
การตั้งค่าจัดการผู้ดำเนินการ
- คลิกเมนู Config
- ระบุข้อมูลฟิลด์ชื่อ-นามสกุล
- ระบุข้อมูลเบอร์โทรศัพท์
- ระบุข้อมูลฟิลด์อีเมล
- คลิกปุ่มบันทึก เพื่อทำการบันทึกข้อมูลการตั้งค่าจัดการผู้ดำเนินการ
- คลิกปุ่มอัพเดตข้อมูล เพื่อทำการบันทึกการแก้ไขการตั้งค่าจัดการผู้ดำเนินการ
- คลิกปุ่มลบข้อมูล เพื่อทำการลบข้อมูลการตั้งค่าจัดการผู้ดำเนินการ
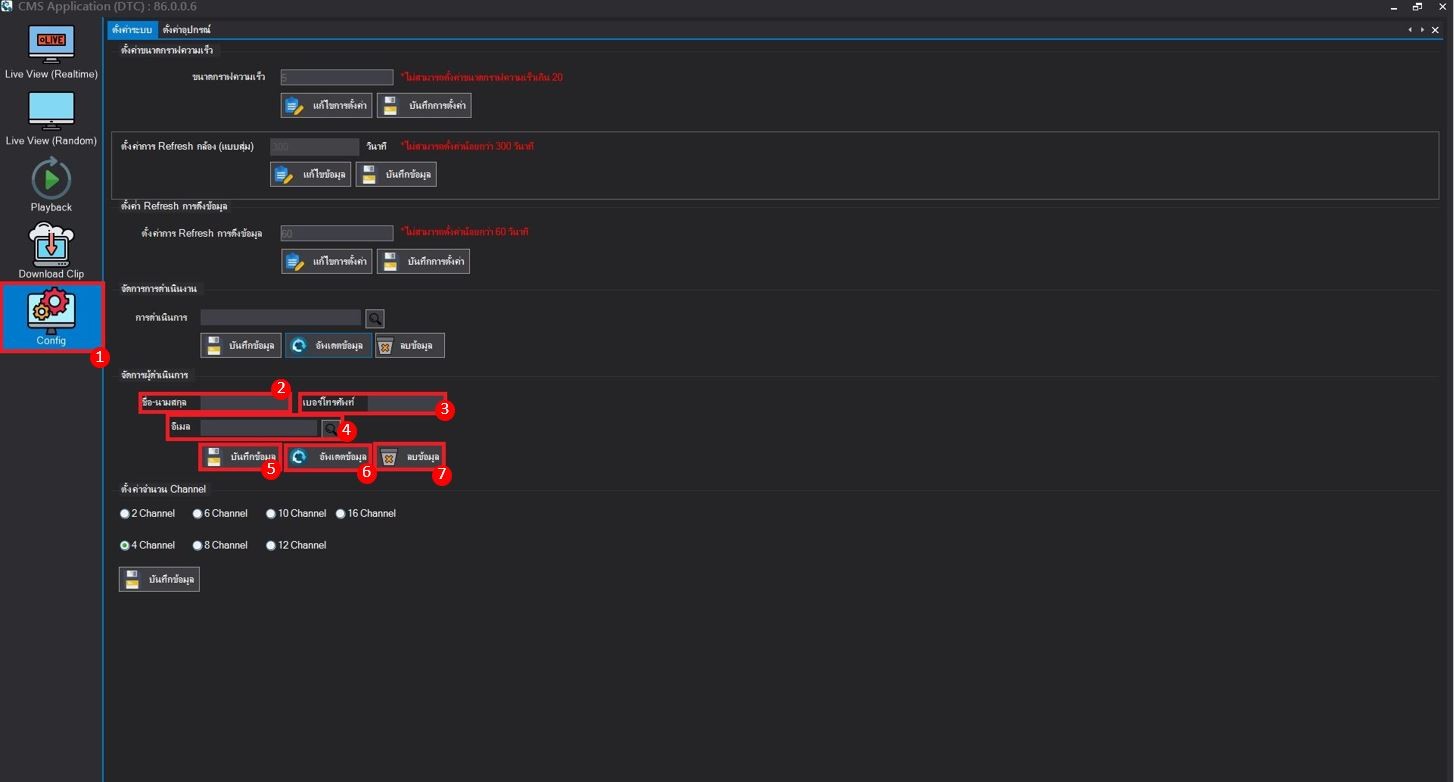
การตั้งค่าจำนวน Channel
- คลิกเมนู Config
- คลิกเลือกจำนวนรายการ Channel ที่ต้องการจะให้แสดง
- คลิกปุ่ม บันทึกข้อมูล
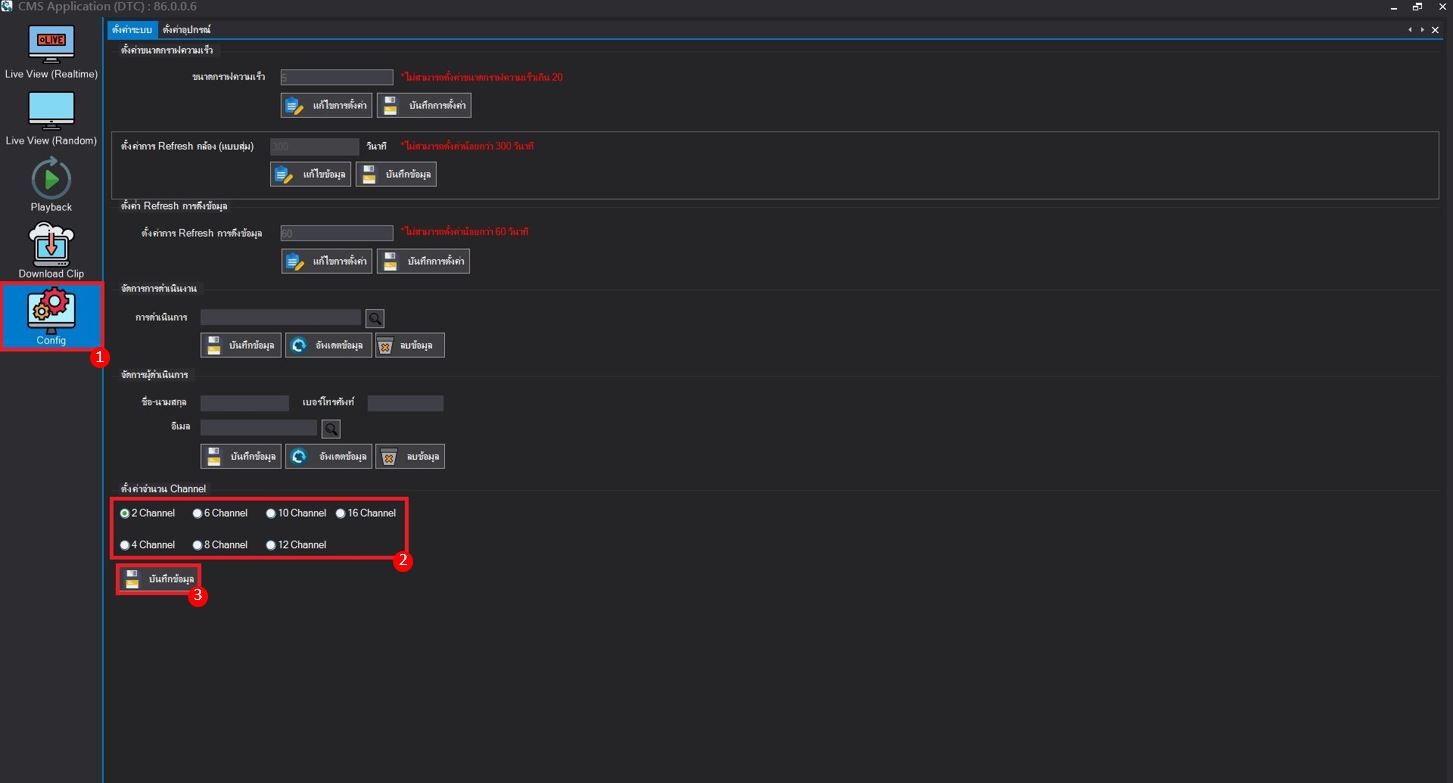
การตั้งค่าอุปกรณ์
เป็นส่วนของการตั้งค่าอุปกรณ์ ภายในหน้าจอผู้ใช้งานสามารถทำการสร้างเพิ่มรายการตั้งค่าอุปกรณ์ได้ ซึ่งเงื่อนไขในส่วนการตั้งค่าอุปกรณ์ มีขั้นตอนการใช้งานดังนี้
- คลิกเมนู Config
- คลิก ตั้งค่าอุปกรณ์
- คลิกปุ่ม Create
3.1 เมื่อคลิกปุ่ม Create ฟิลด์ส่วนต่างๆจะทำการเปิดให้ทำการระบุข้อมูลและใช้งานได้
3.2 เมื่อไม่คลิกปุ่ม Create ฟิลด์ส่วนต่างๆในหน้าจอจะถูกปิดไม่ให้ทำการระบุและใช้งานได้ - ระบุข้อมูลให้ครบถ้วนและคลิกปุ่ม Add List
- คลิกปุ่ม Save เพื่อทำการบันทึกการตั้งค่าอุปกรณ์